گروه مقاله : آموزش فتوشاپ
تاريخ انتشار : 1395/08/03 - 16:51
كد :7274
اصول اولیه روتوش یک عکس را در این آموزش خواهیم آموخت از این روش ها در مثال های دیگری هم استفاده می کنیم . مطمئن باشید اگر با روتوش و ادیت عکس سر روکار دارید این تکنیک همواره به کار شما خواهد آمد.
روتوش و افزایش جلوه تصویر با فتوشاپ
در تصویر زیر می بینید که چگونه با روتوش و کمی رنگ کردن عناصر عکس تغییرات دلخواه را انجام داده ایم.

گام 1. عکس زیر را می توانید دانلود و یا از تصاویر خودتان استفاده کنید.

لایه عکس را کپی کرده و سپس دستور Filter > Noise > Median: 3 pixels را اجرا کرده و سپس دستور Filter -> Blur -> Gaussian Blur: 5 pixels را اجرا کنید.
گام 2. یک ماسک لایه اضافه کنید. و آن را با رنگ مشکی پر کنید. سپس یک براش brush سفید نرم انتخاب کنید و شروع به رنگ آمیزی کنید. مطمئن شوید که از خطوط صورت فاصله دارید . و فقط روی پوست براش خود را بکشید از کشیدن روی لب ها ، چشم ها و موها پرهیز کنید.
بعد از انجام این کار تصویر شما شبیه تصویر زیر شده است.

گام 3. لایه Curves adjustment را اضافه کنید.
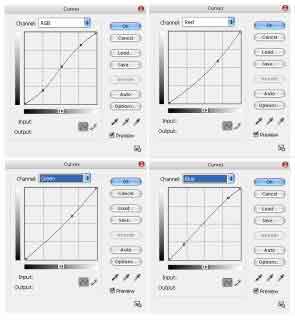
گام 4. یک لایه Selective Color adjustment با تنظیمات زیر اضافه کنید. و سپس ماسک لایه را با سیاه پر کنید.
Reds: -55 0 0 0
Neutrals: -20 +15 –40 +5
حالا روی لبها نیز رنگ سفید بریزید این کار آنها را به رنگ صورتی روشن در خواهد آورد مراقب خطوط لب باشید.
گام 5. یک لایه Selective Color adjustment دیگر اضافه کنید.
Yellows: -100 0 0 0
Whites: 0 0 0 –25
Neutrals: +20 –10 –50 +8
ماسک را با مشکی پر کنید و سپس با دقت چشم ها را با براش سفید رنگ کنید.
گام 6. دستور Layer > Flatten Image و سپس دستور Filter -> Sharpen -> Smart Sharpen را اعمال و تنظیمات زیر را اعمال کنید.
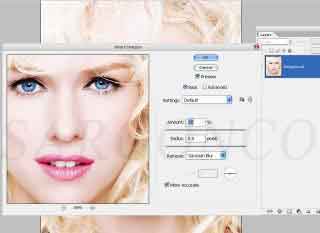
در آخر دستور Image > Canvas Size: 40 pixels برای اعمال قاب عکس
تصویر نهایی
