با استفاده از لایه Hue/Saturation adjustment می خواهیم رنگ چشم را تغییر دهیم. حالا هر رنگی که می خواهید انتخاب کنید.
آموزش فتوشاپ: تغییر رنگ چشم
این تمرین فقط برای تمرین و تجربه کردن است. با کمک Hue/Saturation adjustment می توان خیلی سریع و آسان رنگ چشم را عوض کرد. و بخاطر استفاده از لایه ی adjustment اصل عکس را تغییر نخواهیم داد. و اصل عکس را بعد از اتمام کار هم می توان با رنگ اصلی دید.
تصویر زیر را دانلود و یا از تصویر خود استفاده کنید.

گام 1: روی چشم ها زوم کنید.
با ابزار زوم سعی کنید هر دو چشم را هم زمان بتوانید ببینید . از ابزار H برای این که چشم ها را به وسط صفحه بیاورید استفاده کنید.
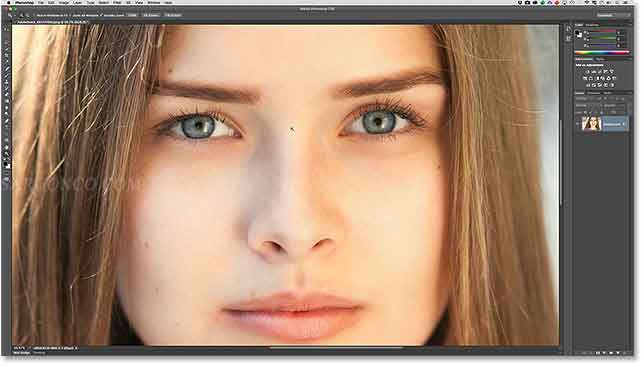
:
گام 2: ابزار Lasso را انتخاب کنید
ما می خواهیم رنگ چشم را بدون تحت تاثیر قرار دادن سایر نقاط تغییر دهیم بنابراین باید چشم ها را انتخاب کنیم.
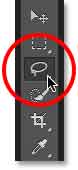
گام 3: یک ناحیه انتخاب بدور هر کدام از چشم ها بکشید .
ابزار Lasso را که برداشته اید دور کی چشم اول انتخاب ایجاد کنید لازم نیست کل چشم را انتخاب کنید فقط عنبیه (قسمت رنگی چشم ) را انتخاب کنید . نگران کیفیت انتخاب خود نباشید بعدا این را اصلاح خواهیم کرد.

در حالی که چشم اول انتخاب شده است . کلید Shift را فشرده و نگه دارید. یک علامت + کنار ابزار انتخاب شما ضاهر خواهد شد. حالا چشم دوم را انتخاب کنید باز هم فقط دایره ی رنگی وسط چشم را انتخاب کنید.

گام 4: یک لایه Hue/Saturation Adjustment اضافه کنید.
در حالیکه هر دو چشم در حال انتخاب است یک لایه ی Hue/Saturation اضافه کنید. برای این کار از منوی Layer و یا پالت لایه ها می توانید استفاده کنید.
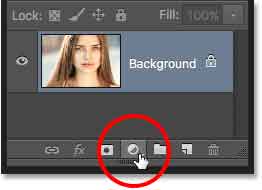
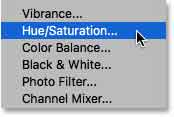
گام 5:تیک گزینه ی Colorize را بزنید.
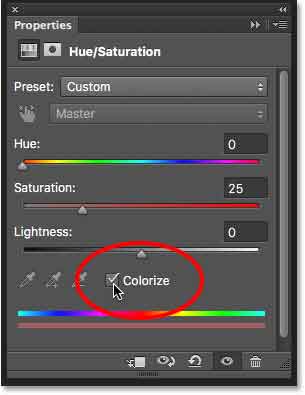
در حالی که تیک Colorize زده شده است رنگ چشم ممکن است چیزی باشد که ما نمی خواهیم پس آن را تغییر می دهیم.

گام 6 : ابزار تنظیمی Hue را جابه جا کنید.
برای تغییر رنگ چشم ها ابتدا ابزار تنظیمی Hue را جابه جا کنی. Hue چیزی است که اغلب ما به عنوان رنگ می شناسیم. این گزینه همه رنگ ها را به شما میدهد از رنگ قرمز در سمت چپ تا نارنجی ، زرد ، سبز ، آبی ، سرخابی و الا اخر ، و در انتهای سمت راست دوباره به قرمز خواهیم رسید. من برای عکس خودم Hue را برابر 200 در نظر گرفته ام. این یک آبی زیبا به من خواهد داد . ولی شما هر رنگی که میخواهید انتخاب کنید.
عکس
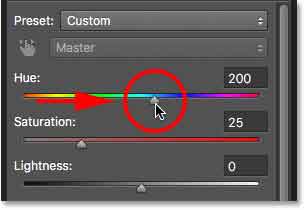
این نتیجه ی تنظیماتی است که تا الان انجام داده ایم در مراحل بعد اصلاحاتی روی آن انجام خواهیم داد.

گام 7: لغزنده ی تنظیمی Saturation را تنظیم کنید.
وقتی که رنگ اصلی را از Hue انتخاب کرده اید. لغزنده ی Saturation را به چپ بکشید. برای کاهش شدت رنگ برای اینکه طبیعی تر دیده شود. من Saturation را بین 5 تا 10 تنظیم خواهم کرد.
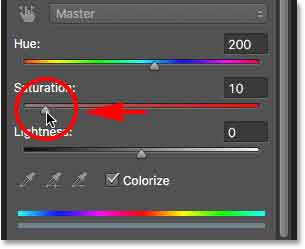
و این هم نتیجه تنظیمات بالا

گام 8: تغییر نوع ترکیبی لایه ی Adjustment به Color:
اگر به پالت لایه ها نگاهی بیاندازیم . می بینیم که لایه ی Adjustment بالای لایه اصلی عکس در بکگراند قرار دارد. در حال حاضر نوع ترکیبی لایه روی Normal تنظیم شده است. این یعنی این که افکتی که برای این لایه در نظر گرفته ایم نه تنها روی رنگ که روی روشنایی چشم ها هم تاثیر می گذارد . ما می خواهیم که تنها روی رنگ تاثیر بگذاریم بنابراین نوع ترکیبی لایه را روی Color تنظیم خواهیم کرد :
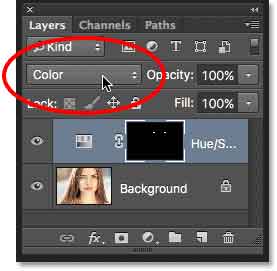
تغییر ممکن است به نظر نامحسوس باشد ولی در واقع باعث شده که ما جزئیات بیشتری را از چشم ببینیم. مثلا در مورد عکس من باعث شد که چشم ها روشن تر دیده شود.

گام 9: ایجاد ماسک لایه
یکی از ویژگی های دوستداشتنی درباره لایه های adjustment این است که انها شامل ماسک لایه هم هستند. و با افزودن آنها ما از ماسک لایه هم استفاده می کنیم و مهم نیست که این مطلب را بدانیم یا نه.و انتخابی که برای چشم ها کرده بودیم به عنوان ماسک استفاده شده است و ما می توانیم آن را در پنل لایه های خود ببینیم. نکته یک بردار سفید باید دور این ماسک باشد اگر نیست روی آن کلیک کنید تا ایجاد شود این یعنی ماسک لایه در حالت انتخاب قرار دارد.
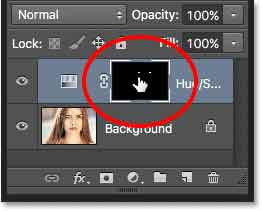
ماسک با سیاه پر شده است . و فقط ناحیه چشم ها سفید هستند. و این یعنی کل عکس ما به حالت نرمال است و فقط چشم ها به رنگ لایه adjustment تغییر کرده اند.
گام 10:ابزار براش Brush را انتخاب کنید.
اگر انتخاب شما با ابزار Lasso عالی نبود که مال من نبوده است به این معنی خواهد بود که شما قسمتی از سفیدی چشم را رنگ کرده اید. و شاید هم پلک ها را .

ما به پاکسازی چشم ها نیاز خواهیم داشت. و ما به آسانی با نقاشی روی ماسک لایه می توانیم اینکار را انجام دهیم. ما با یک رنگ مشکی برای مخفی کردن قسمت هایی که نمی خواهیم روی لایه ی ماسک نقاشی خواهیم کرد. و رنگ سفید هم برای نواحی که می خواهیم رنگ روی آن دیده شود. ابزار براش را انتخاب کنید. Brush
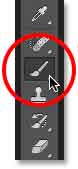
گام 11: رنگ روزمینه خود را روی سیاه بگذارید.
من هرگز رنگ مشکی خالص را خودم انتخاب نمی کنم اصلا برای اشتباه در انتخاب رنگ حوصله ی دوباره کاری ندارم فقط کلید D رابزنید و رنگ شما سیاه خالص خواهد بود.

اگر هم رنگ سفید خالص خواستید کلید X را بزنید یادتان باشد این کلید رنگ ها را برعکس می کند یعنی اول باید D را زده باشید بعد از این کلید استفاده کنید. تا جای رنگ ها عوض شود.

گام 12: اطراف عنیبیه چشم(قسمت رنگی) نقاشی کنید.
با براش خود به رنگ مشکی روی ماسک لایه روی اطراف قسمت های رنگی چشم نقاشی کنید. شمابه قلم های کوچک نرم برای این کار نیاز خواهید داشت. رنگ های اضافه را محو کنید.

ما همچنین نمیخواهیم که رنگ در سیاهی وسط چشم دیده شود (مشمیه)بس این قسمت را هم حذف کنید. شما به قلم واقعا کوچکی احتیاج دارید. از آنجا که ما روی ماسک لایه کار می کنیم نگران اشتباه نباشید

در صورت اشتباه می توانید قسمت های حذف شده برا باسفید پر کنید و همیشه کلید Ctrl+Shif+Z هم در اختیارتان است تا به عقب باز گردید.
اگر می خواهید ببینید که با این آموزش چه تغییری انجام داده اید کافیست روی علامت چشم کنار لایه adjustment کلیک کنید تا عکس اصلی را با نتیجه حاصله مقایسه کنید.
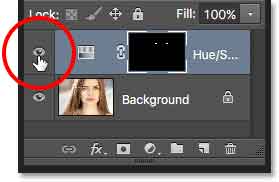
این هم عکس اولیه ی ما
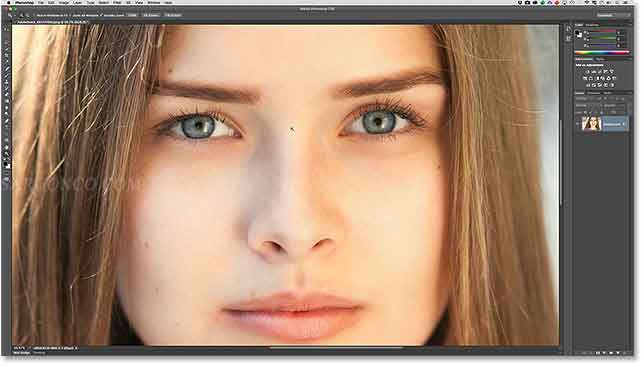
و دوباره چشم را کلیک کنید تا نتیجه را ببینید.
