گروه مقاله : آموزش فتوشاپ
تاريخ انتشار : 1395/08/16 - 09:09
كد :7340
در سری آموزش های انواع ترکیبی لایه ها به نوع ترکیبی Luminosity رسیده ایم . این نوع ترکیبی را هم با ما مرور کنید.
در درس قبل نگاهی به آموزش فتوشاپ : انوع ترکیب لایه ها ، نوع Color دیدیم که چگونه اطلاعات رنگ لایه ها را برای ادغام آنها استفاده کردیم. و از تغییر اطلاعات نور تصویر اجتناب شد. و همانطور که دیدیم این یک روش عالی برای رنگامیزی تصاویر سیاه و سفید به شمار می رفت. و همچنین روشی عالی برای تغییر رنگ چشم یا موهای یک نفر به شمار می رود. نوع ترکیبی Color به ما اجازه ی تغییر رنگ تصویر را بدون تغییر در تیرگی و روشنی تصویر به ما داد.
نوع ترکیبی پنجم و آخرین ما نوع ترکیبی Luminosity برای ترکیب لایه ها در فتوشاپ است. مانند نوع ترکیبی Color نوع ترکیبی Luminosity در گروه ترکیبی کنار Hue and Saturation, and و کاملا متضاد نوع ترکیبی Color می توان یافت. درحالیکه نوع ترکیبی Color رنگها را باهم ادغام می کرد ومقادیر نور ها را نادیده می گرفت ، نوع ترکیبی Luminosity نورها را ترکیب کرده و اطلاعات رنگی را نادیده می گیرد!
در ویرایش تصاویر ، تغییر نوع ترکیب لایه به Luminosity معمولا آخرین گام به شمار می رود. برای مثال ، یکی از تکنیک های پرکاربرد در ویرایش تصاویر استفاده از لایه های Levels adjustment و Curves adjustment برای بهبود کنتراست تصویر است ، و در بیشتر حالات این کار به خوبی انجام می شود. مشکلی که ممکن است با آن بر بخورید این است که Levels و Curves تنها نور ها را تنظیم نمی کنند آنها روی رنگها هم تاثیر می گذارند. با افزایش کنتراست یک تصویر ، شما میزان اشباع رنگهای تصویر را هم افزوده اید. مخصوصا در مورد رنگ های قرمز و آبی، گاهی هم شما ممکن است تغییر رنگ را هم ببینید . افزایش اشباع رنگ در تصویر می تواند جزئیات زیادی را محو کند. با تغییر لایه های Levels و Curves به نوع ترکیبی Luminosity ما به سادگی به این مشکل فائق خواهیم آمد و ما به فتوشاپ می گویم کاری با رنگ های ما نداشته باشد.
برای دانلود مجموعه کامل آموزش های فتوشاپ شرکت طراحی سایت سارگون به ما پیام بدهید.
آموزش فتوشاپ: نوع ترکیبی Luminosity، در دنیای واقعی:
این هم تصویر ما از یک میزدر تعطیلات که پر از رنگهای قرمز، نارنجی و زرد است.

من می خواهم کنتراست تصویر را بالا ببرم و به سادگی یک لایه Curves adjustment اضافه خواهم کرد .برای اینکار همانطور که می دانید می توانیم بر روی ایکن New Adjustment Layer در پالت لایه ها کلیک کنیم. و گزینه Curves را از لیست باز شده انتخاب کنیم در بعضی منابع این لیست را به عنوان لیست Adjustment معرفی میکنند.
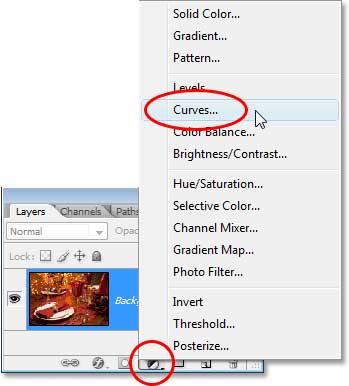
در داخل پنجره Curves یک شبکه بزرگ 4*4 وجود دارد. و یک نمودار که از پایین سمت چپ به بالا سمت راست رفته است. برای تغییر این نمودار به شکل s من روی نمودار در نزدیکی نقطه ی بالا سمت راست کلیک خواهم کرد تا نقطه ای اضافه شود. برای بالای بردن این نقطه چندبار کلید بالا را از کلید های جهت دار روی کیبرد می فشارم. سپس روی نمودار در نزدیکی نقطه پایین سمت چپ کلیک خواهم کرد تا نقطه ای اضافه شود برای پایین کشیدن این نقطه چند بار کلید جهت نمای پایین را روی کیبرد خواهم فشرد. و این کار نموداری S شکل را برایمان ایجاد خواهد کرد. در بسیاری از منابع شما به نام "S" curve بر می خورید منظور دقیقا همین کاری است که ما اینجا توضیح داده ایم.
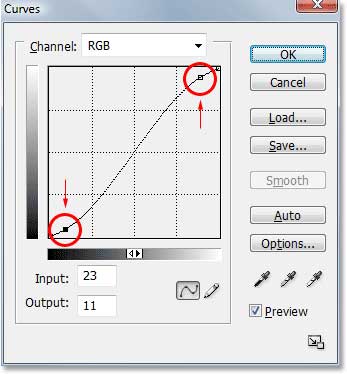
.
سپس روی OK کلیک کنید. تبدیل curve به شکل S سایه ها و نور های را تشدید می کند . کاری که کنتراست تصویر را بالای می برد. همانطور که در تصویر می بینید کنتراست تصویر بالا تر رفته است. نکته این است که رنگ ها اشباع تر از آنچه باید دیده می شوند . واین دلیلی بجز اینکه لایه Curves adjustment نه تنها بر روی سایه روشن ها تاثیر گذاشته بلکه رنگها را هم تحت تاثیر قرار داده است:

برای داشتن لایه ی Curves adjustment برای تاثیر بر کنتراست تصویر بدون تغییر بر رنگها ، تنها کاری که باید بکنیم تغییر نوع ترکیب لایه adjustment از Normal به Luminosity است
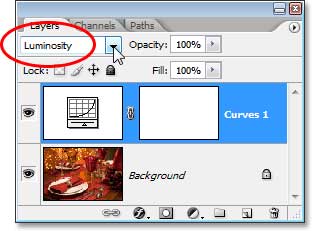
حالا که نوع ترکیب لایه را روی Luminosity تنظیم کرده ایم لایه ی Curves adjustment دیگر کاری با رنگها ندارد. کنتراست تصویر همچنان تشدید شده است ولی رنگها به حالت اول بازگشته اند.

شاید تشخیص تفاوت کمی سخت شده باشد ولی در مورد عکس خودتان بیاید نوع ترکیبی لایه را از Normal به Luminosity تغییر دهید آنوقت متوجه تفاوت ها خواهید شد. مخصوصا در رنگهای آبی و قرمز.
استفاده پر کاربرد دیگر نوع ترکیبی Luminosity هنگامی است که بخواهیم تصویرخود را کمی رشن تر کنیم. اکثر مردم از ابزار کلاسیک فیلتر Unsharp Mask فتوشاپ برای روشن کردن تصاویر خودشان استفاده می کنند. و البته هیچ ایرادی در این کار نیست. اما فیلتر Unsharp Mask نور ها و رنگها را همزمان روشن می کند. و این ممکن است باعث ایجاد جلوه ی نورانی اطراف سوژه تصویر شما شود. ما می توانیم از نوع ترکیبی Luminosity برای محدود کردن تاثیر فیلتر Unsharp Mask بر روی نورها و نادیده گرفتن رنگ به کار ببریم.
به محض اجرای فیلتر Unsharp Mask به سراغ منوی Edit رفته و گزینه Fade Unsharp Mask را بزنید.
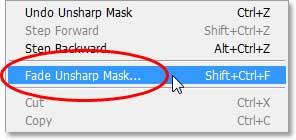
در پنجره ی باز شده گزینه Mode را به Luminosity تغییر دهید.
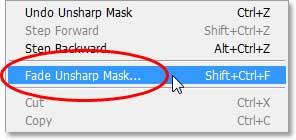
اینکار باعث می شود تاثیر گذاری فیلتر Unsharp Mask به نورهای تصویر محدود شود . و بدین معنی است که فیلتر به شکل کاملا امنی رنگهای تصویر را نادیده گرفته است. و تنها نورهای تصویر را تشدید کرده است. این کار را دفعه بعد که خواستید از گزینه Unsharp Mask استفاده کنید انجام دهید نتایج بهتری بدست خواهید آورد.!
و خوب این هم از این ! درسته که فتوشاپ 25 نوع مختلف برای ادغام لایه ها در اختیار ما گذاشته ، البته بسته به نسخه ی نصب شده روی سیستم شما این عدد ممکن بیشتر یا کمتر باشه، ما این انواع را به پنج نوع کاهش دادیم. که پنج نوع ترکیب لایه ی کاملا ضروری برای ویرایش تصاویر هستند. گزینه Multiply که این نوع ترکیبی لایه تصویر ما را تیره تر کرد. مود های ترکیبی Lighten نور تصویر ما را بیشتر کردند. و نوع ترکیب Overlay بر روی تیرگی ها و روشنایی های تصویر با هم تاثیر گذاشت و کنتراست تصویر را بیشتر کرد.نوع ترکیبی Color به ما اجازه افزودن و تغییر رنگ را داد بدون اینکه نور تصویر را تحت تاثیر قرار دهد. و در آخر هم نوع ترکیب لایه ی Luminosity که به ما امکان تغییر نورهای تصویر را بدونه تغییر رنگها داد. یادگیری این پنج گزینه می تواند ساعت های زیادی از زمانی را که به روتوش و اصلاح تصاویر صرف می کنیم کم کند. و کار روتوش و بازیابی تصاویر قدیمی را در فتوشاپ برای ما لذت بخش تر و ساده تر کند.
تهیه و تنظیم و ترجمه در شرکت طراحی سایت سارگون