در این آموزش نوع ترکیبی لایه ی Dissolve را آموزش میدهیم.
افکت دادن به تصوير با نوع ترکيبي لايه ي Dissolve
همانطور که در آموزش فتوشاپ پنج نوع ترکيبي کاملا ضروري ديديم نوع ترکيبي Dissolve اصلا جزء انواع ترکيبي پر مخاطب و مهم فتوشاپ به حساب نمي ياد . اين نوع ترکيبي که ظاهرا براي ايجاد الگويي دانه شدگي تصادفي در ترکيب دولايه ايجاد شده است. غالبا ناديده گرفته ميشود.
ضاهرا هيچ کسي از اين بچه ي نامتعارف خوشش نمياد، بنابراين فکر کردم چند راه سريع براي استفاده از اين نوع ترکيبي Dissolve در افزايش جذابيت در تصاوير استفاده کنم ، اول يه تناژ رنگ سوپيايي همون قرمز – قهوه اي خودمون رو ميگه که ما بهش ميگيم قهوه اي يواش به تصوير اضافه مي کنيم ، بعد هم کمي تحرک تصوير رو با ترکيب يه فيلتر با نوع ترکيبي Dissolve ايجاد مي کنيم. بعد از از نوع ترکيبي Dissolve براي ايجاد يک قاب عکس دانه دانه استفاده ميکنيم. من دارم از فتوشاپ CS4 در اين آموزش استفاده مي کنم ولي هيچ دليلي وجود نداره که شما با نسخه ي فعلي فتوشاپي که روي سيستمتون نصب هست نتونيد اين آموزش رو انجام بديد.
اين هم از تصوير انتخابي من براي اين آموزش که از اينترنت دانلود کردم:
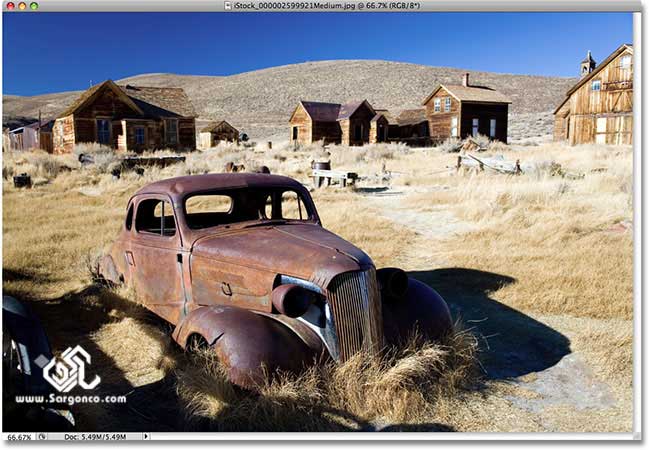
اين هم از تصوير نهايي من :
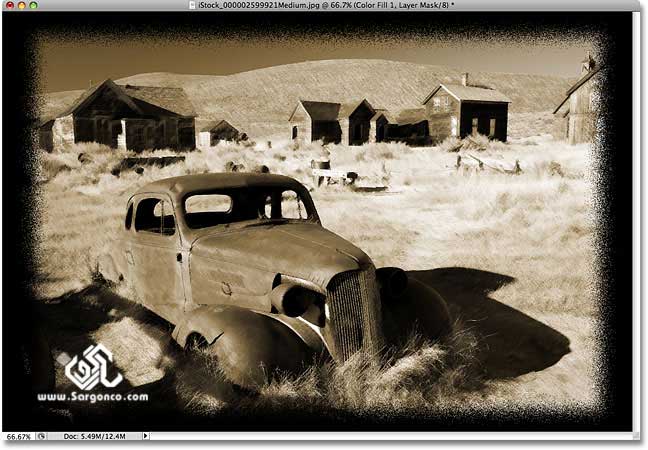
حتي اگه از جلوه اي که ايجاد کرديم خوشت نيومد اين آموزش رو ادامه بده دامنه جلوه هايي که ميشه باش درست کرد زياده و در آموزش هاي بعدي باز به سراغ اين نوع ترکيبي ميايم و جلوه هاي مدرن هم باش ايجاد مي کنيم. پس اميدوارم از اين آموزش فتوشاپ لذت ببريد. به صفحه ي آموزش فتوشاپ ما در دامنه ي شرکت طراحي سايت سارگون سربزنيد و پيام بذاريد.
گام 1: لايه ي بکگراند رو کپي کنيد
دوستاني که همراه هميشگي ما هستند الان ديگه ميدونند که بايد چکار کنند خوب ما در همه ي آموزش هامون در گام اول لايه ي بکگراند رو کپي مي کنيم. دوستاني که تازه با ما همراه شدن بايد روي لايه کليک بکنيد و کليد Ctrl+J رو بزنيد اين کليد ميانبر دستور منوي Layer گذينه ي New و انتخاب Layer via Copy است (توضيحي که براي دوستان غير ايراني بايد اضافه کنيم اينکه منو همون نوشته هايي که بالاي پنجره ي برنامه ميبينيد.):
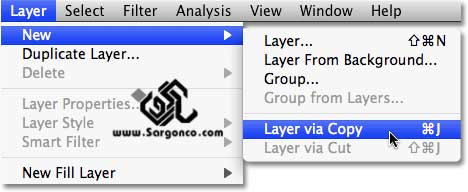
بعد از اجراي اين دستور شما در پنل لايه ها دولايه ميبينيد يک لايه ي بکگراند که تصوير اصلي داخلش قرار داره و يه لايه ي Layer 1 که کپي تصوير داخلش قرار داره :
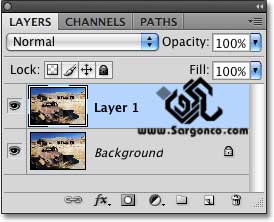
گام 2: يک لايه ي Hue/Saturation Adjustment اضافه کنيد.
نه اشتباه نکرديم ما قصد داريم علاوه بر آموزش نوع ترکيبي Dissolve يه جلوه خاص رو هم آموزش بديم که عکسش رو بالا ديديد. پس اجازه بديد که قبل از اجراي نوع ترکيبي Dissolve يه تناژ سوپيايي يا رنگ قهوه اي – قرمز يا همون قهوه اي يواش رو به عکس بديم.براي اينکار کافيه که يه لايه ي تنظيمي Hue/Saturation adjustment به عکس اضافه کنيم. روي ايکن New Fill Or Adjustment Layer در پنل لايه ها کليک کنيد و از ليست ضاهر شده گذينه ي Hue/Saturation رو انتخاب کنيد:
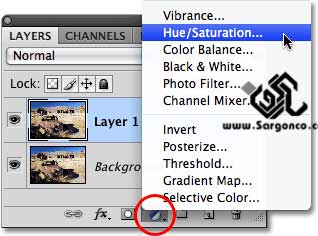
بسته به نوع نسخه فتوشاپ تنظيمات Hue/Saturation ممکنه در جاهاي مختلفي ضاهر بشه ولي فقط کاسه عوض ميشه آش همون آشه . بله شما همين گذينه هاي که من ميبينم خواهيد ديد. نکته يکي از راه هاي سياه و سفيد کردن عکس که در آموزش هاي سياه و سفيد کردن عکس بهش نپرداختيم اينه که اگه اين لغزنده Saturation رو تا آخر به سمت چپ بکشيد تصوير سياه و سفيد به شما ميده ، که در اين آموزش ما هيچ کاري بهش نداريم ما رنگ سوپيايي مي خوايم همون رنگ قهوه اي يواش يا قهوه اي – قرمز ديگه . براي اينکه به تصوير رنگ بديم بايد تيک گذينه ي Colorize رو بزنيد . قبل از ادامه ي ترجمه بذاريد يه نکته ي جالب راجع به اين گذينه ي Colorize بهتون بگم اين گذينه تمام رنگهاي موجود رو ازبين ميبره و يک رنگ رو براساس تيرگي و روشني عکس به تصوير ميده ولي اگه شما تيک اين گذينه رو نزني و از Hue رنگ انتخاب کني بر اساس رنگ هايي که در تصوير داري تناژ رنگ تغيير مي کنه يعني تعداد رنگ هايي که در تصوير داري تغيير نمي کنه و فقط خود رنگها هستند که به يکديگه تبديل ميشن. من در اين پنجره تنظيمات زير رو وارد کردم ، Hue=40 ، :
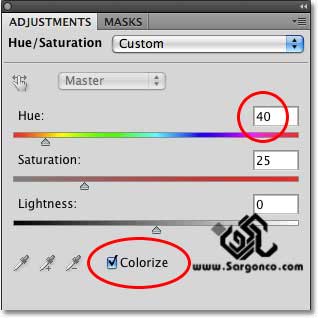
گام3:تغيير نوع ترکيب لايه به Color
اين تيتر بالا در باره ي لايه تنظيمي Hue/Saturation adjustment است که بايد نوع ترکيب لايه اش رو به Color عوض کنيم . نميدونيد چرا؟ پس بريد به آموزش فتوشاپ پنج نوع ترکيبي کاملا ضرروري ، ما بايد مطمئن شيم که رنگ قهوه اي – قرمز فقط به رنگ ها اعمال ميشه و نه به نورها و سايه ها پس نوع ترکيبي لايه رو از Normal به Color تغيير ميديم ، گذينه ي تغيير نوع ترکيب لايه رو در پنل لايه ميتونيد پيدا کنيد.تهيه و ترجمه ي اين مقاله توسط شرکت طراحي سايت سارگون انجام شده است. :
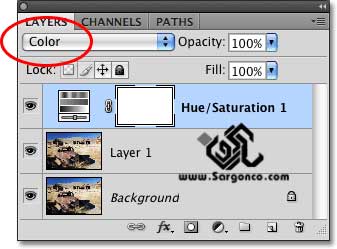
براي مطالعه بيشتر به مقاله آموزش فتوشاپ نوع ترکيبي Color رجوع کنيد. اونجا خواهيد فهميد که اين نوع ترکيبي فقط رنگهاي لايه ي رو را با لايه ي زير ترکيب مي کنه و روشنايي ها و نور ها رو دست نخورده ميذاره :
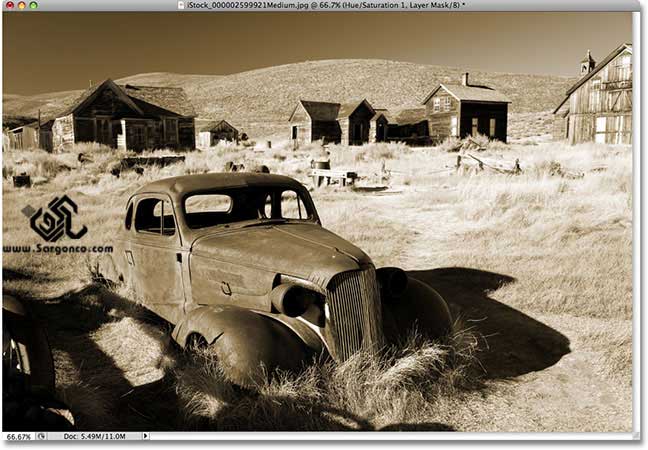
حالا که نوع ترکيبي لايه رو عوض کرديم براي واقعي جلوه دادن کارمون دست به دامن چند تا از فيلترهاي جادويي فتوشاپ بشيم. !
گام 4: انتخاب لايه ي Layer 1
چيه وايسادين ! يعني واقعا باس براتون توضيح بدم لايه رو چجوري انتخاب کنيد. اين متن خارجيه شما که خارجي نيستيد که خودتون لايه رو انتخاب کنيد بريد مرحله بعد. خارجياش هم اين قسمت رو بخونن يادبگيرن چکار باس کنن.
روي لايه ي Hue/Saturation adjustment در پلن لايه ها کليک کنيد. سپس روي Layer 1 کليک کنيد شما الان از انتخاب لايه ي Hue/Saturation adjustment به انتخاب لايه ي Layer 1 رفتيد:
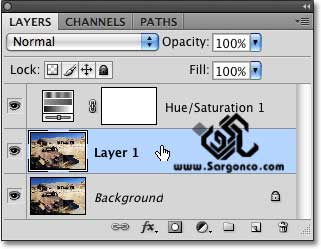
گام 5: درج فيلتر Angled Strokes
حالا که لايه ي Layer 1 رو انتخاب کرده ايد به سراغ منوي Filter رفته گذينه ي Brush Strokes رو انتخاب کنيد از ليست باز شده گذينه ي Angled Strokes رو کليک کنيد:
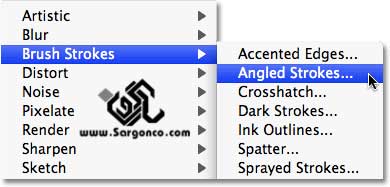
Filter > Brush Strokes > Angled Strokes
پنجره ي Filter Gallery براي شما باز ميشه و تنظيمات فيلتر Angled Strokes براتون انتخاب شده گذينه ي Direction Balance که مسير و يا جهت ضربه هاي قلم رو مشخص مي کنه رو روي Direction Balance=50 تنظيم کنيد،
Stroke Length=15 ، Sharpness=3 اين ها تنظيمات پيشفرض است و شما لازم نيست تغييراتي بديد:
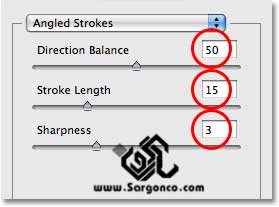
نتيجه ي اين افکت رو در تصوير زير مشاهده مي کنيد:
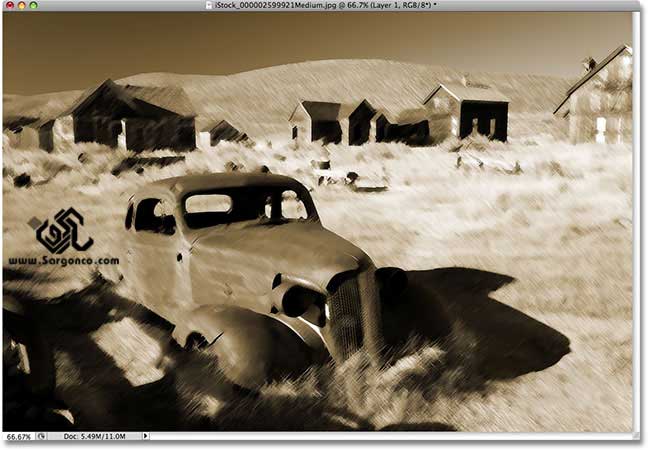
دوستان ترجمه کار دشواريه مثلا عبارت Strokes در اينجا ميشه ضربه زدن يا کشيدن و چيزايي شبيه به اين ولي همين عبارت در استايل لايه ها بايد به صورت خط دور ترجمه بشه . بنابراين اگه با اين عبارت برخورديد مطمئن شيد که همون کاري رو مي کنه که انتضارش رو داريد.
گام6: کم کردن Opacity در لايه ي Layer 1
دوستاني که صفحه ي آموزش فتوشاپ سايت شرکت طراحي سايت سارگون رو دنبال مي کنن مي دونن که اگه يه جلوه اي رو اجرا کرديم و زياد از حد توچشم بود و توي ذوق مي زد کافيه که Opacity لايه رو کم کنيم و قطعا ميدونن که در بيشتر مواقع Opacity=50% نتيجه ي خوبي به کار ميده دوستاني هم که مارودر آموزش هاي قبل همراهي نمي کردند الان اين نکته رو يادگرفتن و انجام ميدن، ما با کم کردن Opacity اين لايه ي داري فيلتر brush strokes رو با لايه ي زيرين ادغام کرديم:
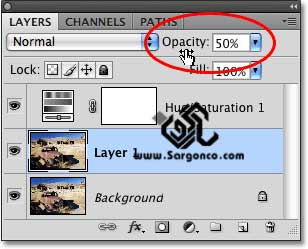
گام 7: تغيير نوع ترکيب لايه به Dissolve
روي لايه ي Layer 1در پنل لايه ها کليد کنيد و نوع ترکيب لايه رو در همين پنل به Dissolve تغيير بديد:
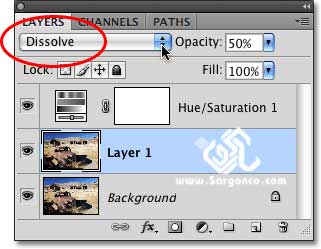
حالا با اين نوع ترکيبي لايه Dissolve ضربه هاي قلم افکت brush strokes بصورت دانه دانه ظاهر شدند و يه نماي قديمي و از مد افتاده به تصوير داده است. به تصوير در مونيتور خود نگاه کنيد اين جلوه در اندازه هاي بزرگ بهتر ديده ميشه :
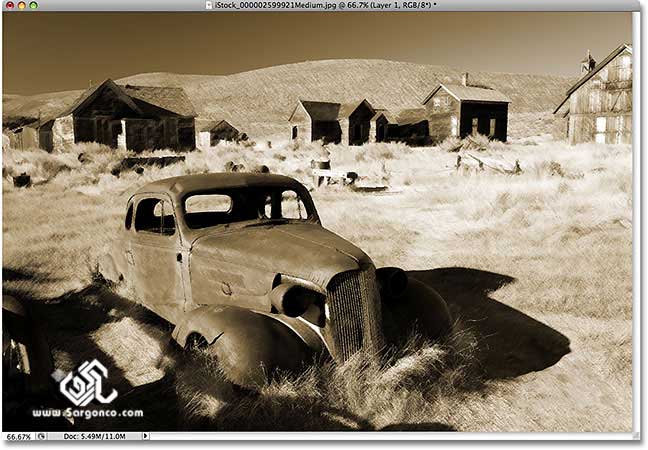
گام 8: انتخاب لايه ي Hue/Saturation
براي ايجاد يه قاب عکس دانه دانه شده ،ما يه لايه ي تنظيمي Solid Color fill layer اضافه مي کنيم که به عنوان رنگ اين قاب عکس انجام وظيفه مي کنه ، ما بايد اين لايه ي fill رو بالاي همه ي لايه ها قرار بديم روي لايه ي بالايي يعني Hue/Saturation adjustment کليک کنيد. تا انتخاب شود:
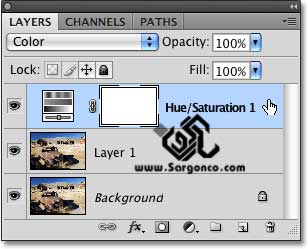
يعني به نظرتون اين خارجيا اينقدر نابغه هستند که براي کليک روي لايه ي تنظيمي هم براشون عکس ميذارن مبادا نفهمنش !
گام 9: يه انتخاب مستطيلي بکشيد
ابزار Rectangular Marquee Tool رو برداريد توضيحات رو بيخيال شيد و فقط کليد M رو بزنيد:

سپس قسمتي از تصوير را که ميخواهيد داخل قاب عکس قرار بگيرد را انتخاب کنيد. سعي کنيد که هر چهار طرف تصوير به يک اندازه فاصله تا لبه تصوير وجود داشته باشد.براي جابجا کردن انتخاب در حين انتخاب کافيه که از کليد spacebar استفاده کنيد.
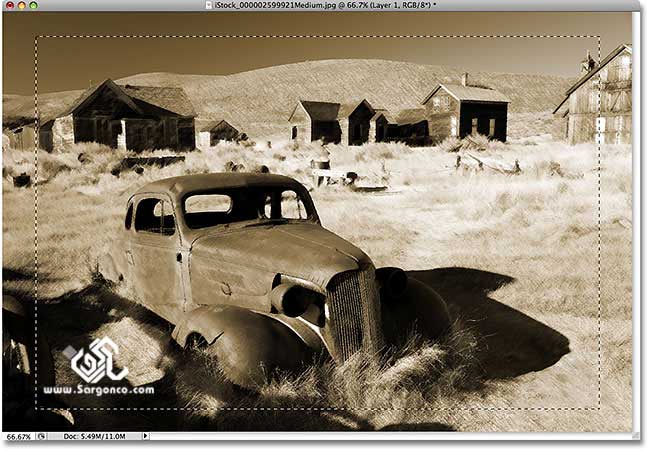
گام 10: معکوس کردن انتخاب
اينجا يه 5 خطي توضيح هست شما فقط کافيه که کليد Shift+Ctrl+I رو بزنيد. اين دستور از منوي Select گذينه ي Inverse اجرا ميشه :
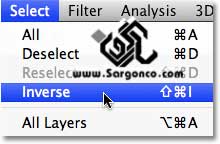
حالا ما قسمتي رو انتخاب کرده ايم که ميخواهيم قاب عکس درون آن باشد. :
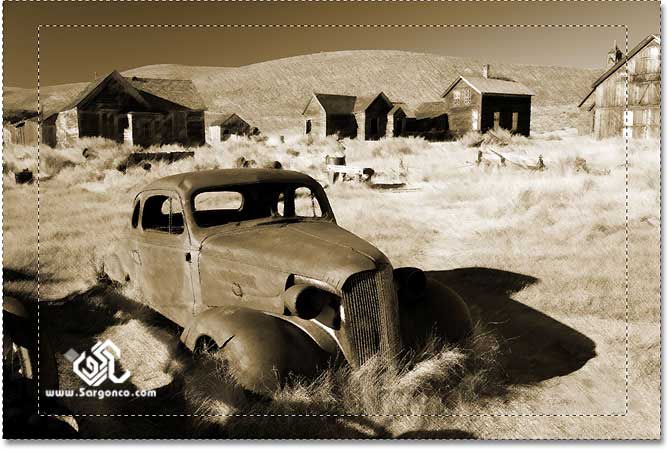
گام11: يک لايه ي Solid Color Fill اضافه کنيد.
روي ايکن New Fill Or Adjustment Layer در پنل لايه ها کليک کنيد و اينبار گذينه ي Solid Color fill layer رو انتخاب کنيد.:
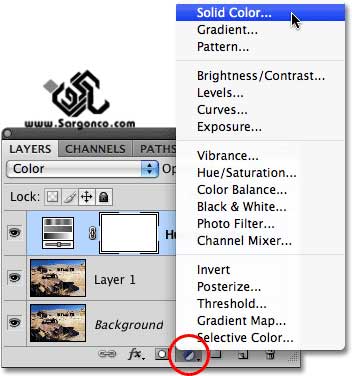
اين دستور پنجره ي انتخاب رنگ فتوشاپ رو باز مي کنه و به ما اجازه ميده که رنگي رو که ميخواهيم لايه رو با اون پر کنيم انتخاب کنيم من به همون رنگ پيشفرض مشکي قناعت مي کنم:
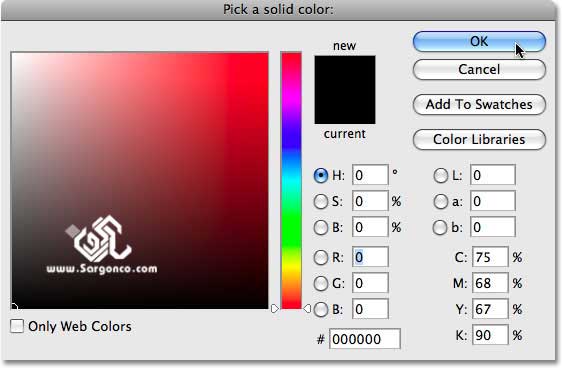
به طور معمول ، يک Solid Color fill layerکل يه تصوير رو رنگ ميکنه اما حالا که ما يه انتخاب داشتيم بر اساس انتخاب برامون ماسک لايه درست کرده و فقط اين قسمت که انتخاب کرديم سياه شده :
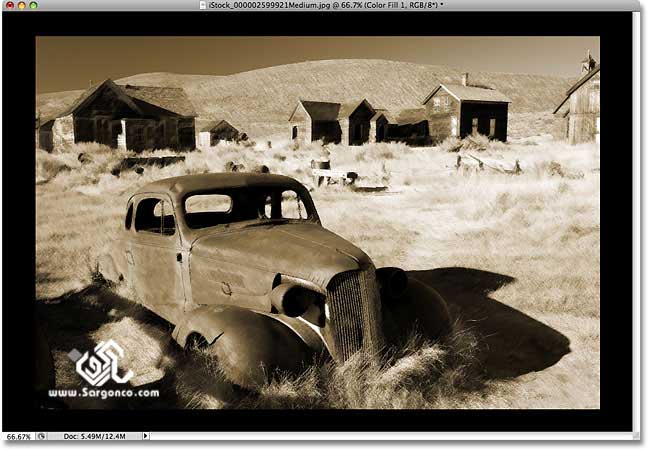
گام 12: ماسک لايه رو انتخاب کنيد
اينجا دقيقا 10 خط توضيح هست که ميگه بايد روي اين علامت ماسک لايه که در پنل لايه ها کنار لايه ي جديد Solid Color fill layer کليک کنيد چون ميخواهيم که به خود اين ماسک افکت بديم . :
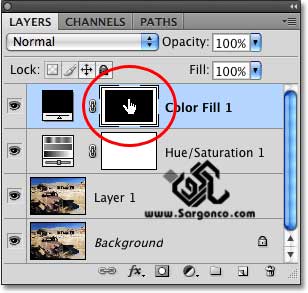
گام 13: تغيير نوع ترکيب لايه به Dissolve
نوع ترکيب لايه ي Solid Color fill رو از Normal به Dissolve تغيير بديد:
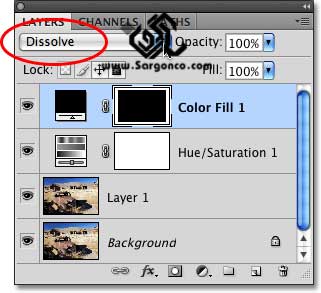
گام 14:فيلتر Gaussian Blur رو فعال کنيد.
از فيلتر هاي محو تصوير اين يکي از قديمي ترين و پر کاربرد ترين هاست هم تصوير رو محو مي کنه و هم لبه هاي تيز رو به خوبي صاف و نرم مي کنه از منوي Filter گذينه ي Blur و سپس گذينه ي Gaussian Blur رو انتخاب کنيد:
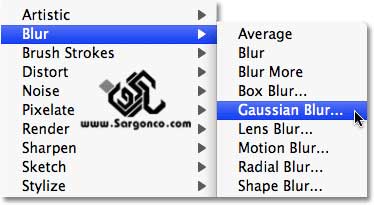
Filter > Blur > Gaussian Blur.
در پنجره ي تنظيمات اين فيلتر ميتوان به کمک لغزنده ي Radius ميزان محو شدگي رو تعيين کرد هرچقدر که به سمت راست بکشيد تصوير محو تر مي شود.ما داريم اين افکت رو به ماسک لايه ميديم و از اونجا که نوع ترکيبي Dissolve رو انتخاب کرديم لبه هاي محو شده به صورت الگوي دانه دانه شدگي ظاهر مي شوند. هرچه بلور شدگي بيشتر باشد قاب عکس پهن تري خواهيم داشت اندازه ي اين لغزنده بسته به سليقه ي خودتون داره من اندازه ي Radius=16 pixel رو انتخاب مي کنم، ولي اندازه شما ميتونه متفاوت تر باشه :
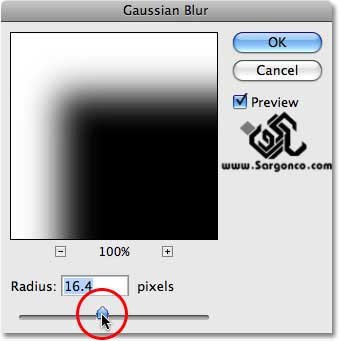
نتيجه ي اين تنظيمات را در تصوير من ميتوانيد ببينيد:
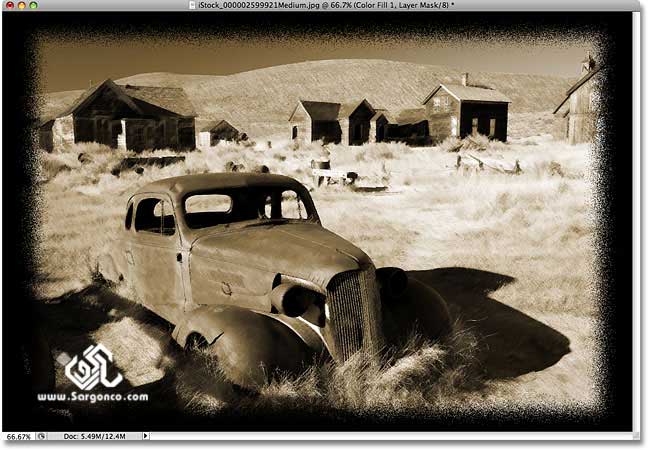
براي ديدن و دانلود ساير آموزش هاي مربوط به اين مبحث به صفحه ي آموزش فتوشاپ و يا تگ آموزش فتوشاپ افکت هاي تصويري مراجعه کنيد.
اين مقاله توسط شرکت طراحي سايت سارگون ترجمه شده است با ما در تماس باشيد.
نکته آخر : شايد لازم باشه ميزان opacity لايه رو هم کم کنيد.