در این آموزش بدون ایجاد ناحیه انتخابی قسمتی از تصویر را رنگامیزی خواهیم کرد .
افکت آسان رنگ انتخابی در فتوشاپ
این افکت همانطور که گفتیم قراره که همه تصویر رو به سیاه و سفید تبدیل کنه ولی قسمت اصلی مد نظر به صورت تمام رنگ بمونه .
شاید برای شما هم پیش اومده باشه که برای انتخاب یه قسمت از تصویر بسراغ یه ابزار فتوشاپ رفته باشی و از اینکه نمیشه به راحتی کاری که میخواهی باهاش انتخاب کنی رو انتخاب کرد حسابی عصبانی شده باشی در این آموزش یه روش یا بهتره بگم حقه برای اینکه اصلا از این ابزار های انتخاب استفاده نکنیم رو باهم مرور می کنیم. درسته هیچ ابزار انتخابی . در عوض من یه لایه ی تنظیمی Black & White ساده استفاده می کنم. قبل از ادامه ترجمه یاداوری کنم که آموزش فتوشاپ، لایه ی تنظیمی Black & White رو در صفحه ی آموزش فتوشاپ حتما بخونید. ما همچنین از ماسک لاهی و براش استفاده می کنیم . اگه بلد باشید لغزنده جابجا کنید و با براش کمی نقاشی کنید برای ادامه این آموزش تمام مهارت های لازم رو دارید.
من از فتوشاپ CC برای این تمرین استفاده می کنم . هرچند که از فتوشاپ های نسخه های پایین تر و بالا تر هم میشه همین کار رو کرد یه متن خیلی خوب برای انجام همین افکت برای نسخه های پایین تر هست که حتما بزودی اضافه می کنم. این هم از تصویری که من استفاده می کنم:

و اما افکت selective color که انتخاب رنگ یا رنگ انتخابی میشه ترجمه اش کرد منظور این جلوه است که در این عکس میبینید و قراره که این افکت رو بدون هیچ ابزار انتخابی انتجام بدیم:

شما میتونی از یه عکس با یه لباس خاص با گل با بادجه تلفن و غیره همین آموزش رو دنبال کنید.
برای مطالعه و دانلود سایر آموزش ها به صفحه آموزش فتوشاپ بردید.
گام 1: افزودن لایه ی تنظیمی Black & White Adjustment
درحالیکه تصویر را در فتوشاپ باز کرده ایم خواهیم دید که تنها یک لایه در پالت لایه ها هست و آن هم لایه ی Background layer که حاوی تصویر ماست:
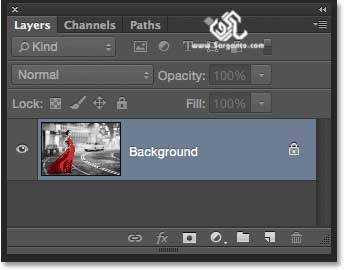
ما این افکت رو به صورت غیر مخرب اجرا می کنیم . پس باید یه لایه ی تنظیمی اضافه کنیم برای اینکار از آیکن New Fill or Adjustment Layer در پنل لایه ها کمک بگیرید:
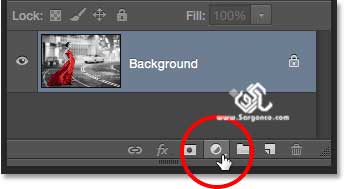
انتخاب گزینه ی Black & White از لیست باز شده :
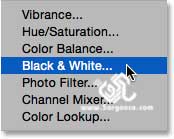
همانطور که از اسم این لایه ی تنظیمی مشخصه و در آموزش فتوشاپ، لایه ی تنظیمی Black & White دیدیم این لایه ی تنظیمی مخصوص تبدیل تصویر به سیاه و سفید طراحی شده است. اگه به پنل لایه ها نگاه کنید یه لایه به نام Black & White 1 بالای لایه ی اصلی عکس اضافه شده است:
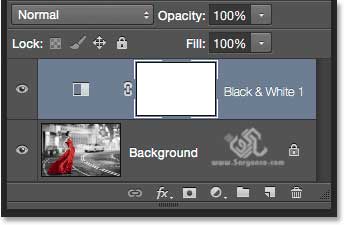
همانطور که میبینید هنوز کاری نکرده فتوشاپ زحمت سیاه و سفید کردن تصویر رو برامون میکشه و از تنظیمات پیشفرض برای اینکار استفاده میکنه . ما نسخه ی سیاه و سفید رو کمی تغییر خواهیم داد:
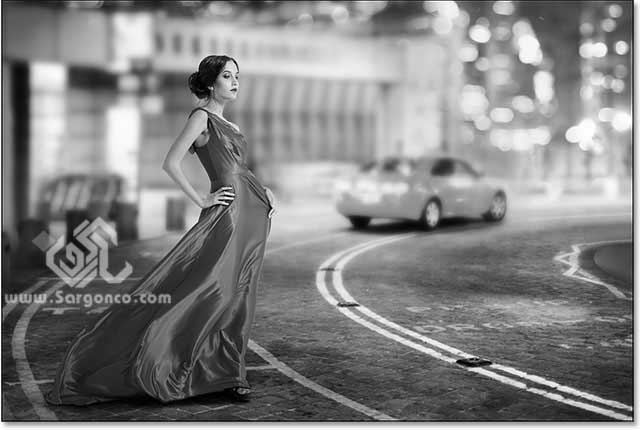
گام 2: اصلاح نسخه ی سیاه و سفید
شما میتوانید در پنجره ی Properties تنظیمات لایه ی Black & White Adjustment را میتوان تغییر داد شما در این پنجره 6 لغزنده خواهید داشت. سه لغزنده برای سه رنگ اصلی (قرمز زرد ، آبی ،) و سه تا برای رنگها طبقه دوم (زرد، سبزآبی و آبی و سرخابی)، این لغزنده ها همانطور که میدونید بر اساس جابجا کردن این لغزنده ها رنگهایی که در تصویر اصلی میدیدیم با این لغزنده ها سایه های تیره و یا روشن تری را تشکیل می دهند. مثلا شما یه لغزنده رو به چپ می کشید و قسمتی که در نسخه ی رنگی به آن رنگ بوده حالا سایه ی خاکستری تیره تری می گیرد. و یا اگر این لغزنده رو به سمت راست بکشیم ش آن رو شن تر می شود.مثلا لغزنده ی قرمز رو به سمت راست بکشید تمام نقاطی که در تصویر الصلی قرمز بوده اند الان رو شن تر می شوند. و یا با کشیدن لغزنده ی آبی به سمت چپ تمام رنگهایی که قبلا ابی بوده اند الان سایه ی تیره تری از خاکستری دارند. نگران حفظ کردن اینکه کجا چه رنگی بود نباشید راهکار ساده تر اینکه لغزنده ها رو جابجا کنید و نتیجه رو ببینید و تصمیم بگیرید که آیا همون چیزی هست که میخواهید یا نه و در آموزش فتوشاپ، لایه ی تنظیمی Black & White هم تکنیک های حرفه ای تری برای اینکار آموزش دادیم که میتونید مطالعه کنید.
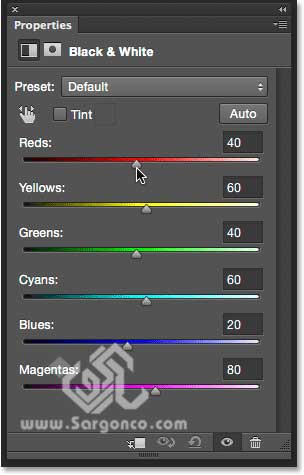
یه دکمه Auto هم در این پنجره هست ، کلیک کردن روی این دکمه باعث میشه که فتوشاپ بهترین حدس خودش رو برای بهترین حالت سیاه و سفید عکس انتخاب کنه و البته نگران نباشید اگه خیلی هم از حدس فتوشاپ راضی نبودید لغزنده ها همونجا سرجاشون هستند و میتونید تنظیمات رو تغییر بدید:
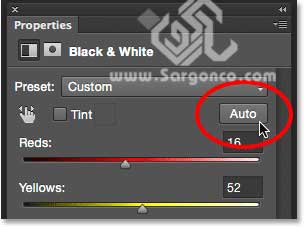
اگه خواستید نسخه ی سیاه و سفید رو با نسخه رنگی مقایسه کنید کافیه که روی علامت چشم کنار لایه کلیک کنید. اینجا تومتن اصلی توضیح داده که کلیک دوباره روی علامت چشم میتونه شما رو به همون حالت قبل برگردونه:
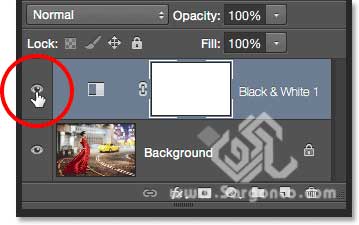
اینهم نسخه ی سیاه و سفید من لازم نیست که همه چیز عالی باشه بعدا بسراغ این لغزنده ها میشه برگشت و تنظیماتشون رو تغییر داد:
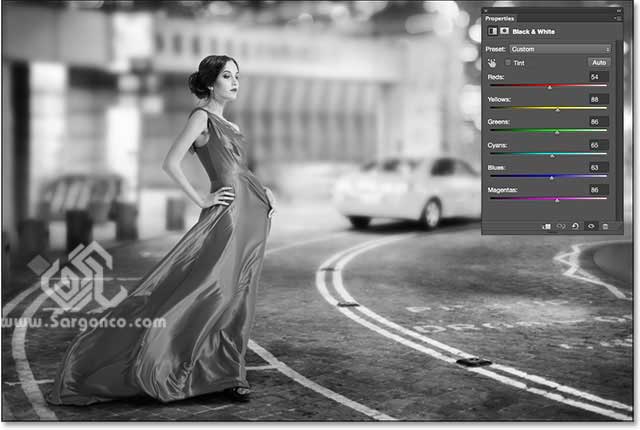
گام 3:ابزار براش رو انتخاب کنید
با توجه به اینکه هر کدام از لایه های تنظیمی با ماسک لایه ایجاد میشن میشه از حقه ی عدم استفاده از ابزار های انتخاب استفاده کرد بله! درست حدس زدید کافیه که ماسک لایه رو با براش رنگ کنیم،اگر از ماسک لایه چیزی نمیدونید به آموزش کلیپ ماسک با فتوشاپ و ماسک گذاری در فتوشاپ و ایجاد یک قاب تصویر زیبا به کمک ماسک و فیلتر در فتوشاپ سری بزنید. روی ماسک لایه ی Black & White کلیک کنید تا انتخاب شود. تهیه و تنظیم توسط شرکت طراحی سایت سارگون با ما تماس بگیرید:
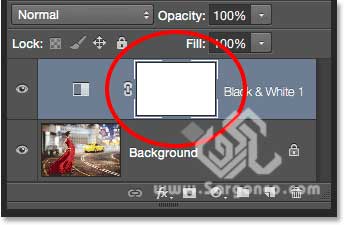
شما میتونید قسمتی از تصویر رو که میخواهید رنگی بمونه به سادگی به کمک براش مشکی در ماسک لایه رنگ کنید. برای اینکار باید براش رو انتخاب کنید. Brush Tool :
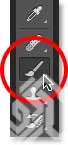
گام4: یه براش نرم انتخاب کنید.
براش نرم اصطلاحیه که از ترجمه ی عبارت Soft Round Brush ایجاد شده و منظور قلم موهایی است که لبه هایی محو تری دارند. هر جای تصویر که راست کلیک کنید امکان اتنخاب قلم مو براتون فعال میشه براش یا قلم مو رو که برداشتید اینتر کنید:
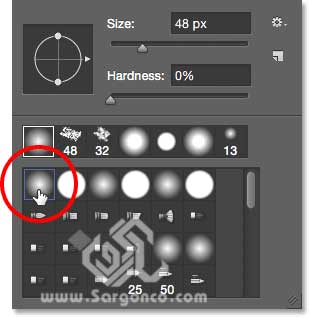
گام 5: رنگ روزمینه ی مشکی رو انتخاب کنید.
نکته قبلا در آموزش های موجود در صفحه آموزش فتوشاپ توضیح دادم که وقتی ماسک لایه فعاله رنگ روزمینه سفید و رنگ پس زمینه سیاه است بطور پیشفرض اگه عوضش نکنید روی ماسک لایه یبار کلیک کنید و بعد کلید X رو بزنید تا رنگ روزمینه مشکی بشه . یا کلید D و X رو بزنید به هر حال بعدش حتما چک کنید که رنگ های پیشفرضتون به این صورت باشه :
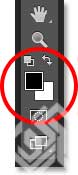
گام 6: با یه قلم بزرگ قسمت های داخلی موضوع رو رنگ کنید
برای اینکه رنگ های اصلی را ببینید شروع به سیاه کردن ماسک لایه در قسمت های وسط سوژه ی اصلی خود کنید. تا جای ممکن از لبه ها دور بمونید و وسط تصویر رو رنگ کنید. این قسمت یه قلم بزرگ میخواد البته اگه عکس بندانگشتی روبرای این آموزش انتخاب نکرده باشید. حالا باید که سایز براش رو تغییر بدیم از کلید ] برای بزرگ کردن براش و از کلید [ برای کوچک کردن براش استفاده کنید. برای سخت تر یا نرم تر کردن قلم هم کافیه که به همراه Shift از همان دو کلید بالا استفاده کنید. من میخواهم که پیراهن خانم قرمز بماند برای همین از قسمت های ساده و دور از لبه ی پیراهن او شروع به رنگامیزی می کنم :

وبعد هم کلید [ رو میزنم البته چندین بار تا بتوانیم قسمت های ظریفتر پیراهن رو هم انتخاب کنم. و هنوز هم از لبه ها دوری می کنم:

نکته ما داریم ماسک لایه رو سیاه می کنیم نه خود عکس رو و تصویر در قسمت هایی که ما رنگ سیاه میریزیم ماسک میشه اگه با حفظ کردن نحوه کار ماسک مشکل دارید فرض کنید که یه صفحه ی سفید گذاشتید روی کارتون و حالا یه سوراخ سیاه وسطش ایجاد کردید خوب واضحه همه ی چیزهایی که زیر این صفحه است در قسمت سوراخ سیاه دیده میشن:
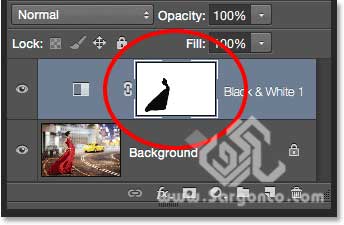
گام 7: با یک قلم موی کوچکتر لبه ها رو هم رنگ کنید.
کلید ctrl + spacebar رو بزنید و با کمک زوم کردن و کوچک کردن براش لبه ها رو انتخاب کنید میتونید با Alt+spacebar از زوم خارج شید و با spacebar هم روی موضوع جابجا شید .
این قسمت شما به قلم کوچکتر و سخت تر نیاز دارید با کمک کلید های میانبر Shift و ] لبه ی براش رو سخت تر کنید. این هم از نتیجه کار من با یه قلم کوچک سخت برای لبه های باریک پیراهن:

همان طور که میدونید من پیکاسو نیستم بنابراین یه تیکه از انتخابم انگشت سوژه تصویر رو رنگ کرده ببینید:

اگه شما هم همچین مشکلی پیدا کردید کافیه که کلید X رو بزنی و ناحیه رو از انتخاب خارج کنید. این کار رنگ شما رو به سفید بر میگردونه و فقط کافیه که روی قسمت رنگ شده دوباره رنگ کنید.
نکته خیلی از کاربران تنبل فتوشاپ بجای استفاده از زوم و اندازه های براش متفاوت خیلی ساده از همین تکنیک برای حذف و اضافه کردن قسمت های مد نظرشون استفاده می کنند. :
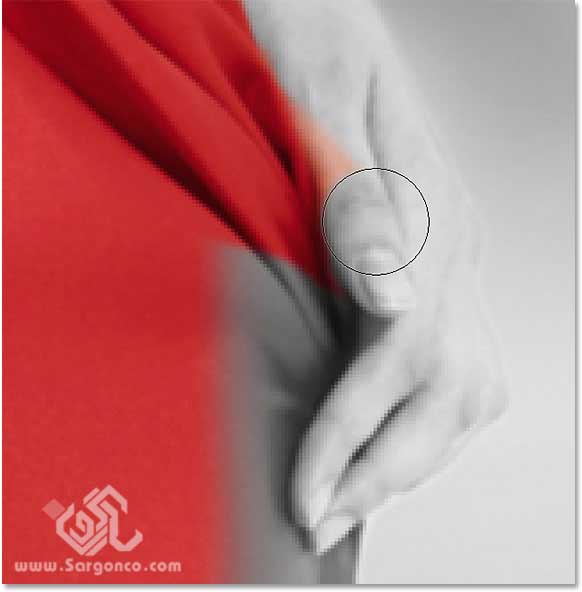
من به رنگ کردن لبه ها با کوچک کردن و سخت کردن قلم ادامه میدم و اگه هم لازم شد رنگام رو عوض می کنم :

در پایان نتیجه ی کار من این چنین شده است :

گام 8: اگه لازم بود دوباره لغزنده های لایه ی تنظیمی Black & White رو تنظیم کنید.
اگه در این قسمت حس کردید که لازمه دوباره قسمت سیاه و سفید رو تنظیم کنید کافیه دوباره به سراغ پنل Properties برید. از اونجا که این یه لایه ی تنظیمی هیچ جای نگرانی نیست و میشه ده ها بار و بیشتر اون رو تنظیم کرد بدون اینکه هیچ آسیبی به عکس اصلی برسه :
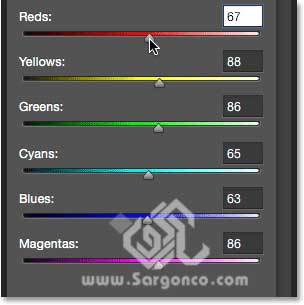
گام اضافه : رنگها رو کمی به حالت اول باز گردونید
برای اینکه این جلوه طبیعی تر باشه میشه یه مقدار از رنگهای قسمت های سیاه و سفید رو بهشون برگردوند برای اینکار کافیه که Opacity لایه ی Black & White adjustment رو کم کنیم حتما میدونید که اندازه های بین 65 تا 75 مناسبه و من هم Opacity=75% میذارم :
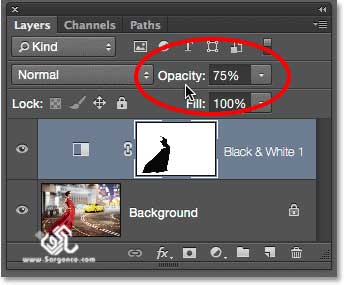
این کار جلوه افکت ما رو نامحسوس تر و طبیعی تر کرده این از عکس اصلی ما :

این هم از پیراهن با رنگ کاملا غلیظ و سایر قسمت ها با اندکی رنگ:

برای دیدن و دانلود سایر مقاله ها به صفحه آموزش فتوشاپ بروید.
تهیه و تنظیم از شرکت طراحی سایت سارگون ، با ما در تماس باشید.