متاسفانه ، Shadows/Highlights یکی از معدود تنظیمات تصویر در فتوشاپ است که به عنوان یک لایه ی تنظیمی قابل استفاده نیست. و قاعدتا باید فکر کنیم که راهی بجز درج مستقیم آن بر روی تصویر و استفاده از آن به عنوان یک عنصر بی انعصاف و ایستا چاره ی دیگری نداریم.
شاید اینطور نباشد ما راهکاری رابعنوان جادو به شما یاد می دهیم که بتوانید از این افکت روی تصاویر خود درست مانند یک لایه تنظیمی و با همان امکانات استفاده کنید ، جادوی ما اعمال Shadows/Highlights به صورت یک Smart Filter قابل تغییر و انعطاف پذیر است
اسمارت فیلترها و اصلاح نور تصویر
در آموزش فتوشاپ: بازیابی جزئیات به وسیله نور و سایه ها در فتوشاپ دیدیم که Shadows/Highlights چگونه با نوردهی به سایه ها و کم کردن از روشنایی ها جزئیات بیشتری از یک تصویر دارای کنتراست بیش از حد را برایمان نمایان میکرد.
من تمام جزئیات چگونگی کار با Shadows/Highlights را در آموزش فتوشاپ: بازیابی جزئیات به وسیله نور و سایه ها در فتوشاپ یاد داده ام. در این آموزش تمام آن مراحل رابه سرعت انجام خواهم داد و اگر با مبحث Shadows/Highlights آشنایی ندارید باید به درس قبل بروید . زیرا در این آموزش من تنها بر روی نحوه تبدیل کار جلسه قبل به صورت یک Smart Filter تمرکز خواهم کرد.
برای آسان تر شدن مبحث بگذارید از همان تصویر قبل استفاده کنیم. من این تصویر را در یک بعد از ظهر گرفته ام و بدلیل کار نکردن فلاش در آن وقت روز نور و سایه های تصویر بیش از حد شده اند و کنتراست تصویر بالاست و قسمتی از جزئیات تصویر حذف شده است. بگذارید با Shadows/Highlights به صورت Smart Filter برای رسیدن به نتیجه ای دقیقا شبیه نتیجه ی تمرین قبل بپردازیم و بعد راه های تغییر آن را آموزش بدهیم.

برای دانلود سایر آموزش های شرکت طراحی سایت سارگون با ما در تماس باشید.
آموزش فتوشاپ : جلوه Shadows/Highlights بصورت یک Smart Filter در فتوشاپ، گام 1: تبدیل عکس به Smart Object
وقتی در آموزش فتوشاپ: بازیابی جزئیات به وسیله نور و سایه ها در فتوشاپ ما Shadows/Highlights را به عنوان یک تنظیم ثابت اضافه کردیم. (به این معنی که ما تنظیمات را دقیقا روی خود پیکسل ها ی تصویر پیاده کردیم) . اولین کاری که باید انجام میدادیم کپی کردن عکس و درج کپی در یک لایه ی جداگانه بود. این به ما اجازه می داد که تمام افکت های خود را روی کپی اجرا کنیم و عکس اصلی از تغییر دور باشد. در این آموزش فتوشاپ ، ما نیازی نیست که نگارن عکس اصلی باشیم زیرا که می خواهیم Shadows/Highlights را به عنوان یک Smart Filter اعمال کنیم، یک Smart Filter کاملا غیر مخرب است.
ولی یک Smart Filter چیست؟ درواقع هیچ چیز غیر از یک فیلتر معمولی در فتوشاپ نیست منتها بجای اعمال روی یک لایه normal بر روی یک Smart Object اجرا می شود. خوب چقدر عالی ولی سوال Smart Object چی هست ؟ یک نگهدارنده شفاف که عکس را در بر می گیرد را تصور کنید ما عکس را درون آن می گذاریم . هر کاری که ما انجام میدهیم مستقیماً روی عکس انجام نمی شود بلکه بر روی این نگهدارنده اجرا می شود ولی به نظر می رسد که ما داریم روی خود تصویر تغییرات را انجام می دهیم. در واقع به نظر می رسد که تصویر تغییر می کند ولی این نگهدارنده است که تغییر می کند. و تصویر اصلی در تمام مدت بدون تغییر و سالم باقی می ماند.
ما در آموزش هایی جدا گانه بحث Smart Objects ها را بطور کامل بررسی خواهیم کرد. برای هدف ما در این جا چیزی که باید بدانیم این است که وقتی فیلتری را روی یک Smart Objects پیاده می کنیم به صورت خودکار تبدیل به Smart Filter بدل می شود. و تفاوت Smart Filter با فیلتر معمولی در این است که تنظیمات Smart Filter به سادگی قابل تغییر است. و هر زمان که بخواهیم می توانیم تنظیمات آنها را بدون اینکه تغییرات دائمی را بر روی لایه انجام دهند تغییر دهیم.
از آنجا که Smart Filters باید روی Smart Objects ها اعمال شوند. اولین چیزی که به آن نیاز داریم تبدیل تصویر خود به Smart Objects است. اگر به پالت لایه ها نگاهی بیاندازیم متوجه می شویم که تصویر اصلی ما در لایه ی بکگراند است .
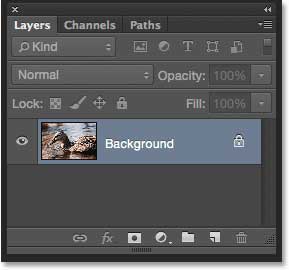
برای تبدیل آن به Smart Object روی ایکن منو در پنل لایه ها کلیک کنید.
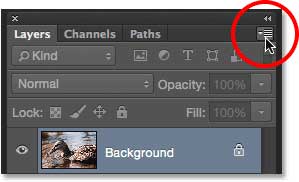
سپس از منوی ضاهر شده گزینه ی Convert to Smart Object را انتخاب کنید:
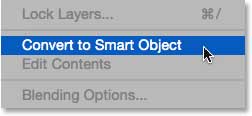
ضاهرا هیچ اتفاقی نیافتاده است وقتی به تصویر اصلی نگاه کنید هیچ تغییری نخواهید دید ولی در پالت لایه ها شما می بینید که علامت کوچکی کنار تصویر لایه به نشانه ی Smart Object اضافه شده است که نشان می دهد لایه ما به Smart Object تبدیل شده است . و همینطور اگر دقت کنید لایه پس زمینه که الان به Smart Object تبدیل شده دیگر نام بکگراند ندارد بلکه نام آن به Layer 0 تغییر کرده است.
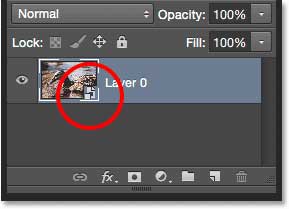
آموزش فتوشاپ : جلوه Shadows/Highlights بصورت یک Smart Filter در فتوشاپ،گام 2: انتخاب تنظیمات The Shadows/Highlights
حالا که لایه ی ما به Smart Object تبدیل شده است ما آماده ایم که Shadows/Highlights را به عنوان یک Smart Filter اعمال کنیم. شاید تعجب کرده باشید چطور ممکن است ما Shadows/Highlights را به عنوان Smart Filter اعمال کنیم در حالی که Shadows/Highlights از تنظیمات تصویر image adjustmentاست نه یک فیلتر؟ راستش این سوال خوبیه وما هیچ کجا در منوی Filter گزینه Shadows/Highlights را نخواهیم دید . خوب پس چطور می شود چیزی را که اصلا فیلتر نیست به عنوان یک Smart Filter اعمال کرد؟
حالا که به این سوال رسیدم بگذارید رازی را به شما بگویم گزینه Shadows/Highlights جزئ تنظیمات تصویری است که فتوشاپ به ما اجازه ی اعمال آن به عنوان یک Smart Filter را می دهد. (HDR Toning را هم می توان به عنوان Smart Filter اعمال کرد که خارج از بحث ماست ) برای انتخاب آن به منوی Image و سپس Adjustments و بعد از آن Shadows/Highlights را انتخاب کنید . توجه می کنید که بجز Shadows/Highlights و HDR Toning همه گزینه ها غیر فعال (خاکستری) هستند. برای دریافت سایر آموزش ها ی شرکت طراحی سایت سارگون با ما در تماس باشید.
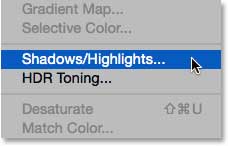
آموزش فتوشاپ : جلوه Shadows/Highlights بصورت یک Smart Filter در فتوشاپ،گام 3: گزینه Show More Options را انتخاب کنید.
اگر با این گزینه آشنا نیستید بر روی لینک آموزش فتوشاپ: بازیابی جزئیات به وسیله نور و سایه ها در فتوشاپ کلیک کنید زیرا توضیحات کامل را آنجا داده ام و اینجاخیلی سریع از روی گزینه ها خواهم گذشت. همانطور که قبلا دیده ایم تنها دو لغزنده ی Shadows Amount و Highlights Amount وجود دارد و با زدن گزینه Show More Options تنظیمات بیشتری برای ما قابل انجام است .
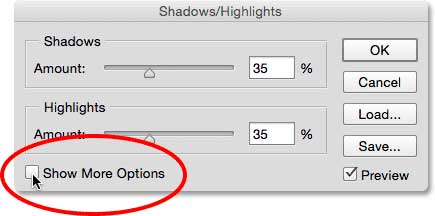
پنجره در اندازه های واقعی خود باز خواهد شد. و اجازه دسترسی ما را به تنظیمات حرفه ای می دهد. دو قسمت بالایی قسمت های
Shadows و Highlights هستند که هرکدام لغزنده های (Amount, Tone and Radius) را دارند و در ادامه هم قسمتی به عنوان Adjustments وجود دارد که دو لغزنده ی Color و Midtone درون آن وجود دارند و بعد از این دو لغزنده گزینه های Black Clip و White Clipقرار دارند. تمام این موارد به صورت کامل در آموزش فتوشاپ: بازیابی جزئیات به وسیله نور و سایه ها در فتوشاپ توضیح داده شده است. من از فتوشاپ CC 2014 استفاده می کنم که اسامی در این نسخه با نسخه های قبل کمی فرق می کند. اگر از نسخه های قدیمی تر استفاده می کنید برای دیدن اسامی معادل در نسخه خودتان به لینک بالا مراجعه کنید:
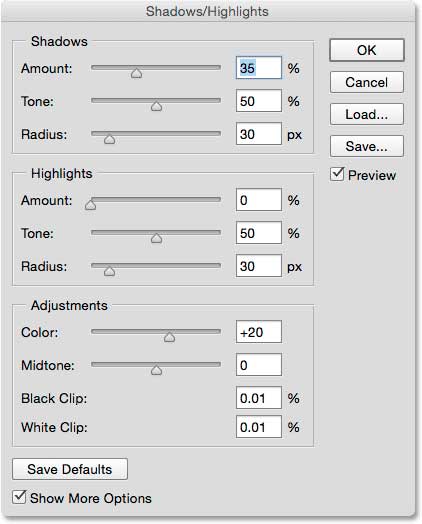
بگذارید نگاهی سریع به Amount, Tone و Radiusبیاندازیم
Amount : این گزینه یک میزان را تعیین می کند میزان تیره شدن روشنایی ها ویا روشن شدن سایه ها هر چه این میزان را زیاد کنیم قسمت های بیشتری از تصویر تغییر خواهند کرد و میزان خود تغییر هم بیشتر است وقتی شما این زبانه را در قسمت Shadows تغییر می دهید تاثیر آن بر روشن کردن سایه ها بیش از روشن کردن نقاط روشن خواهد بود و وقتی آن را در قسمت Highlights تغییر می دهید تاثیر آن بر تیره کردن روشنایی ها بیش از تیره کردن نقاط تیره مشخص خواهد بود.
Tone : تعیین می کند که چه مناطقی به عنوان سایه و چه مناطقی به عنوان روشنایی در نظر گرفته شوند مثلا اگر در قسمت Shadows این لغزنده را روی مقادیر کم تنظیم کنیم تنها نقاط کاملا سیاه و نزدیک به سیاه سایه محسوب شده و لغزنده Amount روی آن نقاط اثر خواهد کرد. و برعکس بنابراین باید همواره این لغزنده را در محدوده ی 50% و کمتر تنظیم کرد وگرنه نتایج عجیب خواهد بود.
Radius : در تصویر نواحی مختلفی تحت تاثیر تغییرات ما قرار می گیرند نحوه ترکیب این ناحیه ها با نواحی که تغییر نکرده اند را این گزینه تعیین می کند و هرچه میزان آن بیشتر باشد تغییر نرم تر خواهد بود.
من تنظیمات Shadows خود را مانند آموزش فتوشاپ: بازیابی جزئیات به وسیله نور و سایه ها در فتوشاپ خواهم گذاشت میزان Amount=40% و Tone=50% و Radius=120 pixel همانطور که قبلا اشاره کرده ایم اعمال این افکت Shadows/Highlights به عنوان یک Smart Filter باعث می شود که دلیلی برای نگرانی از اندازه های درست نداشته باشیم هر موقع که خواستیم می توانیم باز گردیم و تنظیمات را اصلاح کنیم:
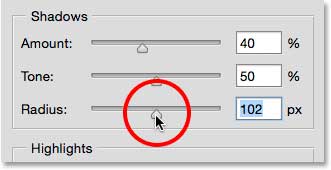
این هم از تصویر من پس از اعمال این افکت و روشن کردن سایه ها

در مرحله بعد من به سراغ تنظیمات Highlights خواهم رفت و دقیقا همان تنظیمات قبل را اعمال می کنم. Amount=20% و Tone=50% و Radius=91 pixels :
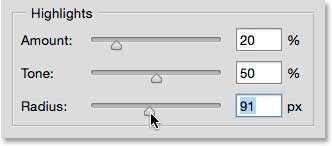
و این هم از تصویر من پس از کم کردن میزان تاثیر نور و دیدن جزئیات بیشتر در مناطق روشن :

مرور سریع بر روی : Color And Midtone
این گزینه ها به ما کمک خواهند کرد که درصورت صدمه دیدن عکس با تنظیمات shadows و highlightsآنها را اصلاح کنیم لغزنده ی Color برای اصلاح رنگ در واقع تراکم رنگ را تغییر می دهد و می تواند این تراکم را کم و زیاد کند. اگر نقطه ای سفید شده است کم کردن این عدد می تواند به بازگرداندن نقاط سفید شده کمک کند. گزینه ی Midtone در واقع کنتراست قسمت های حد واسط که نه خیلی تیره و نه خیلی روشن هستند را افزایش می دهد و اگر تنظیمات شما باعث شده که تصویر زیادی تخت شود این لغزنده برای بازیابی کنتراست تصویر به شما کمک می کند. تهیه و تنظیم توسط شرکت طراحی سایت سارگون با ما در تماس باشید.
من اندازه ی لغزنده Color=+30 و اندازه لغزنده Midtone= +19 تنظیم می کنم. گزینه های Black Clip وWhite Clip میزان درصد سایه هایی که بصورت سیاه مطلق و نورهای که به صورت سفید مطلق دیده خواهند شد را تعیین می کند. اگر دلیل محکمی برای تغییر آنها ندارید لطفا آنها را به حال خود رها کنید:
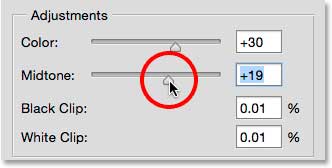
این هم از نتیجه ی کار من
/Uploads/Public/article/photoshop/newphotoshop/detailrest-24.jpg
آموزش فتوشاپ : جلوه Shadows/Highlights بصورت یک Smart Filter در فتوشاپ،مزایای Smart Filter
اگر از تنظیمات خود راضی هستید روی OK کلیک کنید و پنجره را ببندید:
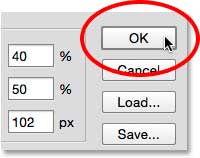
و این همان لحظه ای است که جادو های این درس باید آغاز شود و کار را کمی برای ما جالب کند. تا اینجای کار من دقیقا همان کار ها و تنظیماتی را انجام دادم که در آموزش قبل بر روی Shadows/Highlights انجام داده بودم و تبعا نتیجه هم یکی بوده است. ولی اینبار این تنظیمات یعنی تیره کردن مناطق روشن و روشن کردن مناطق تیره روی تصویر بجای خود تصویر بر روی Smart Filterاعمال شده اند. اگر ما به خود تصویر نگاه کنیم راستش فرقی حس نخواهیم کرد. و همان نتیجه ای را خواهیم دید که هنگامیکه Shadows/Highlights را به عنوان یک تنظیم ایستا اعمال کرده بودیم. اما نگاهی به پنل لایه ها بیاندازید. حالا میبینیم که Shadows/Highlights به عنوان یک Smart Filter در زیر Smart Object لیست شده است:
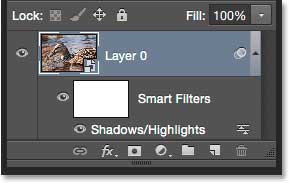
آموزش فتوشاپ : جلوه Shadows/Highlights بصورت یک Smart Filter در فتوشاپ،میخواهید که مزیت استفاده از روش Smart Filter را ببینید؟
خوب اول از همه اینکه ما می توانیم تاثیر تنظیمات Shadows/Highlights را با روشن و خاموش کردن علامت چشم کنار Smart Filter فعال و غیر فعال کنیم. تقریبا شبیه کاری است که گزینه Preview در پنجره ی Shadows/Highlights در اختیار ما قرار داده بود با این فرق که حالا در منوی لایه ها است. و ما می توانیم تنظیمات خود را حتی پس از اعمال خاموش و غیر فعال کنیم:
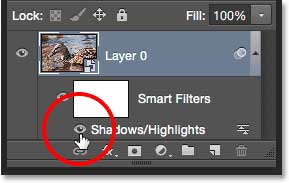
ما همچنین می توانیم نوع ترکیب و مقدار opacity را در Shadows/Highlights تغییر دهیم کافیست نگاهی به ایکن کوچک گوشه پایین سمت راست Smart Filter بیاندازید:
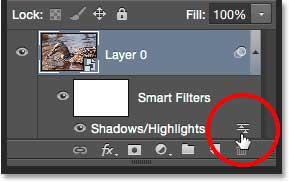
این کار به شما امکان تغییر نوع ترکیب را در قسمتی با عنوان Mode و همچنین امکان تغییر Opacity را در گزینه آن در بالا خواهید داشت. اگر حس می کنید که رنگهای شما بعد از اعمال Shadows/Highlights تغییر کرده اند کافی است که نوع ترکیب خود را از حالت Normal به حالت Luminosity تغییر دهید. اگر در باره نحوه کار این نوع ترکیبی سوالی دارید به آموزش فتوشاپ: نوع ترکیبی Luminosity مراجعه کنید. این تغیر باعث می شود که Shadows/Highlights فقط روی نور ها تاثیر بگذارد و نه روی رنگها، کم کردن میزان Opacity میزان اشباع کل تغییراتی را که به تصویر داده اید کم کرده و باعث نمایان شدن تصویر اصلی می شود قاعدتا شما باید آن را روی 100% رها کنید.
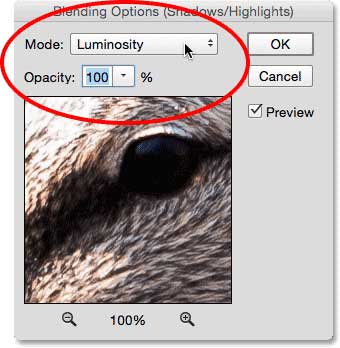
روی OK کلیک کنید . این هم از تصویر من بعد از تغییراتی که دیدید حالا نوع ترکیب من روی Luminosity تنظیم شده است. در تصویر من تغییر روی رنگها خیلی محسوس نبود ، ولی رنگها کمتر اشباع شده به نظر می رسند و جلوه ی طبیعی تری دارند. و از آنجا که ما دیگر رنگها راتحت تاثیر قرار نمی دهیم تمام تنظیماتی که روی لغزنده ی Color در پنجره ی Shadows/Highlights انجام داده بودید بی تاثیر خواهد بود. تهیه و ترجمه توسط شرکت طراحی سایت سارگون با ما در تماس باشید.
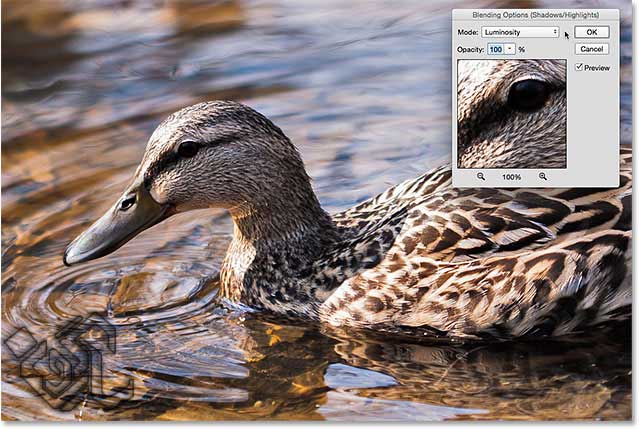
مرتبط: فتوشاپ پنج نوع ترکیب ضروری برای ادیت تصویر در فتوشاپ
میزیت اصلی درج Shadows/Highlights به عنوان یک Smart Filter و نه یک تنظیمات ایستا، این بود که به آسانی می توانستیم تنظیماتی را که در پنجره ی Shadows/Highlights اعمال کرده بودیم را فراخوانی کرده و دوباره تنظیم کنیم برای اینکار کافی است که بر روی نام Smart Filter در پنل لایه ها دبل کلیک کنید.
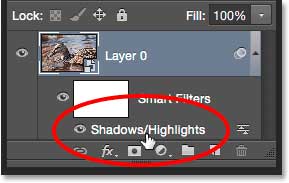
فتوشاپ دوباره پنجره ی Shadows/Highlights را دوباره باز و دوباره تغییرات خود را اصلاح و اعمال کنیم از آنجا که Smart Filters یک فیلتر غیر مخرب است ما می توانیم به کررات این کار را انجام دهیم تا در نهایت به نتیجه ای که دلمان می خواهد برسیم و تنظیمات را تائید کنیم. و یا تنظیمات را کنسل کرده و از اول شروع کنیم.
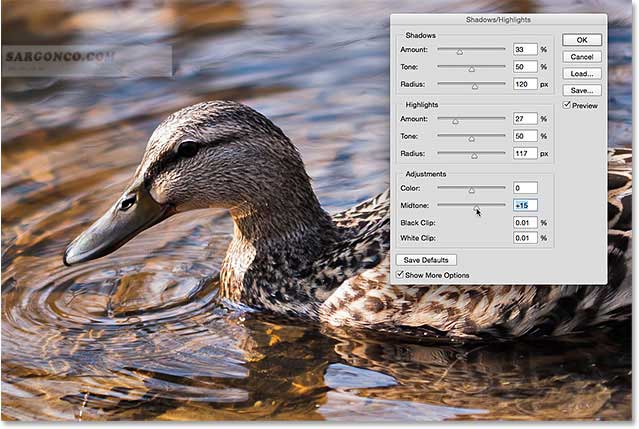
و این هم از این در این آموزش فرا گرفتیم که با اینکه فتوشاپ به ما اجازه ی اعمال تنظیمات Shadows/Highlights را به عنوان یک لایه ی تنظیمی نمی دهد ولی با کمک Smart Filter می توانیم این افکت را بصورت غیر مخرب و با کارایی های یک لایه تنظیمی به تصویر اعمال کنیم. به آموزش فتوشاپ در سایت ما سری بزنید و سایر تمرینات مربوط به روتوش تصاویر را ببینید.
تهیه و تنظیم توسط شرکت طراحی سایت سارگون با ما در تماس باشید.