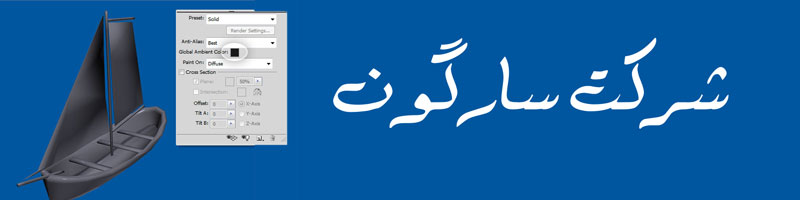
این آموزش قرار نیست کارهای تخصصی را به شما یاد بدهد. در این آموزش ما فقط روی اصول منوی 3D در فتوشاپ تمرکز داریم و در آموزش های بعدی اگر فرصت شد در باره هر کدام از گزینه های این منو آموزشی را اختصاص میدهیم.
هدف فتوشاپ از قرار دادن این منو در فتوشاپ این نیست که یک نرم افزار سه بعدی سازی در کنار فتوشاپ ارائه بدهد. هدف فتوشاپ این بود که طراحان 3d دیگر برای دادن بافت به عکس های خود نیازی به خروجی گرفتن عکس از فایل سه بعدی خود نداشته باشند، بلکه فایل سه بعدی خود را مستقیم به فتوشاپ وارد کنند و همانجا افکت های دلخواه را به آن بدهند.
در بازار نرم افزار هایی مانند Zbrush هست که اینکار را انجام میدهند . اگر با این نرم افزار کار کرده باشید فتوشاپ حسابی شما را مایوس می کند. زیرا هیچ کدام از امکانات اولیه نرم افزار Zbrush را هم ندارد.
باهم این آموزش رو شروع می کنیم. شما برای انجام این آموزش حداقل به فتوشاپ نسخه CS4 نیاز دارید.
گام 1- ایجاد و ویرایش لایه های سه بعدی
فتوشاپ به شما امکان میدهد که فایل های سه بعدی را وارد فتوشاپ کنید . توجه داشته باشید که باید فایل خود را در نرم افزار 3DMAX بصورت 3ds ذخیره کنید. همانطور که میدانید در این فایل ها مپ با خود مش در یک فایل ذخیره میشود و شما مپ را در گوی های مپ دیگر نمی توانید ویرایش کنید. البته میتوانید با کمک ابزار های ویرایش مپ آن را مطابق نظر خود در نرم افزار 3max ویرایش کنید.
در فتوشاپ شما میتوانید از لایه ای ساده بعنوان یک سطح سه بعدی استفاده کنید و یا چند لایه را بصورت یک لایه سه بعدی استفاده کنید.
لایه جدید از فایل 3D:
اولین روش و شاید شناخته شده ترین روش کار با لایه های سه بعدی در فتوشاپ وارد کردن یک فایل سه بعدی به یک لایه است. برای اینکار باید دستور 3D > New Layer from 3D را اجرا کنید. شما میتوانید فایل هایی با فرمت های 3DS, .DAE, .KMZ, .U3D و OBJ را به فتوشاپ وارد کنیم. هر کدام از این فایل ها بصورت یک لایه سه بعدی به فتوشاپ وارد می شود. فتوشاپ هیچ محدودیتی برای تعداد لایه های سه بعدی وارد شده ندارد . مترجم : محدودیت فتوشاپ 99 لایه میباشد و عملا شما با مشکل کمبود حافظه رم هم مواجه خواهید شد.
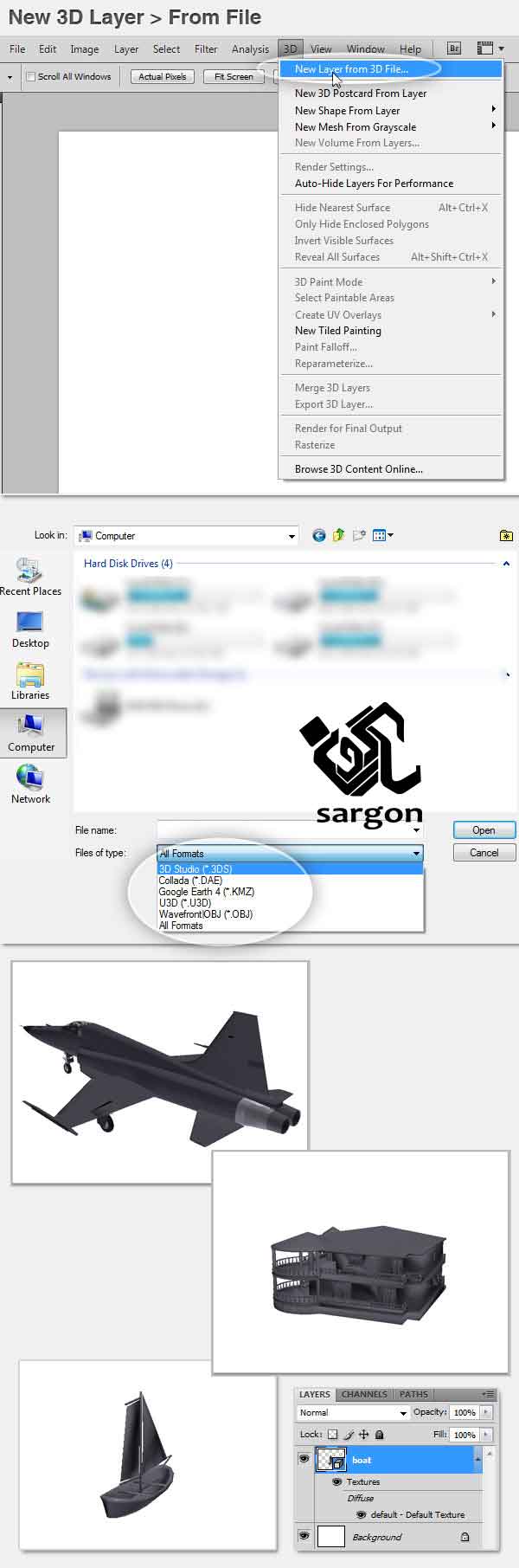
کار با ابزار های پایه سه بعدی
بعد از اینکه فایل سه بعدی را در فتوشاپ باز کردید ، روی لایه سه بعدی کلیک کنید. در نوار آپشن چندین گزینه مختلف را مشاهده می کنید. اگر تغییری در سند داده اید که میخواهید به حالت قبل برگردد دکمه خانه برای شما اینکار را خواهد کرد.
چرخاندن شیئ سه بعدی
در این قسمت هدف از آموزش این است که ما یک تصویر دو بعدی در فتوشاپ ایجاد کرده ایم و حالا برای آن نیاز به یک جسم سه بعدی داریم بجای اینکه جسم سه بعدی را در نرم افزار های سه بعدی ایجاد و با فرمت عکس وارد فتوشاپ کنیم ، میتوانیم تصویر سه بعدی را بصورت سه بعدی وارد فتوشاپ کرده و آن را در هر سه بعد ویرایش کنیم.
ما در گام بعد شیئ را در فتوشاپ وارد کرده و حالا در این آموزش آن را در محور های X و Y و Z می چرخانیم. ابزار چرخاندن صفحه را برای ما میچرخاند و نه شئی را یعنی دوربین ما به دور شیئ می چرخد ولی خود شئی حرکتی ندارد. و اگر دوربین را به سرجای اول خود ببریم شیئ با همان حالت اول نمایش داده میشود.
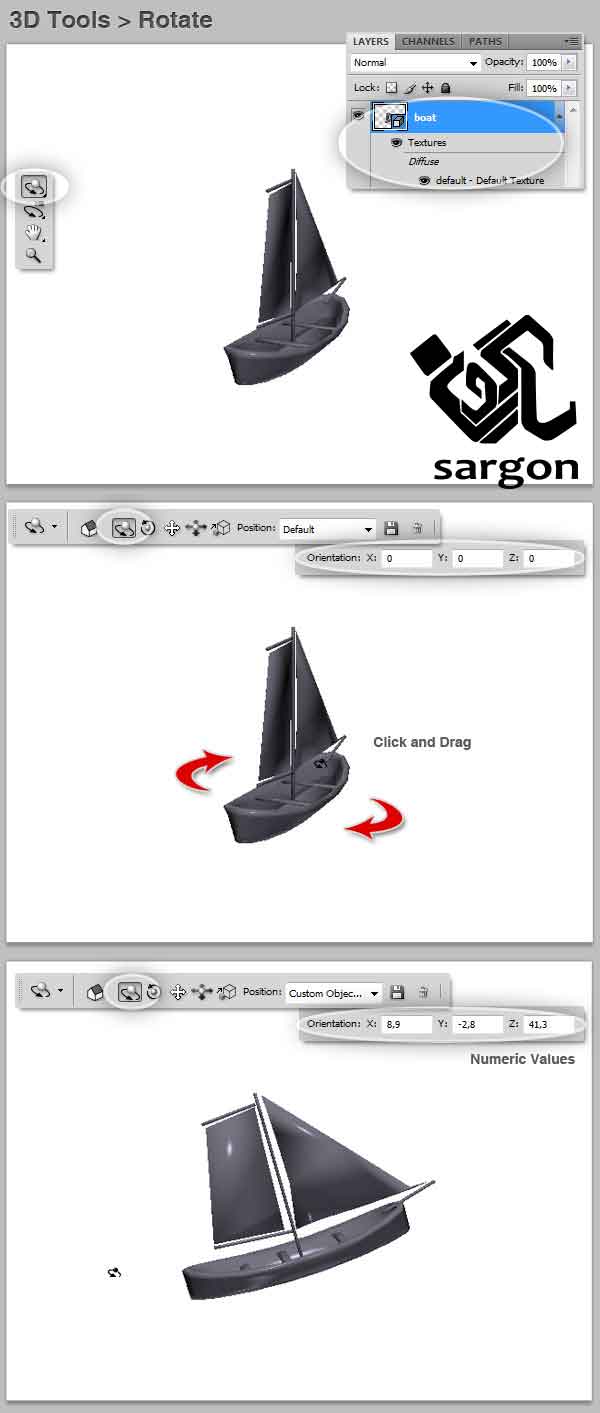
Roll:
در این ابزار شما میتوانید خود شیئ را عقب و جلو برده و یا بچرخانید به این ترتیب خود شیئ تغییر موقعیت میدهد.
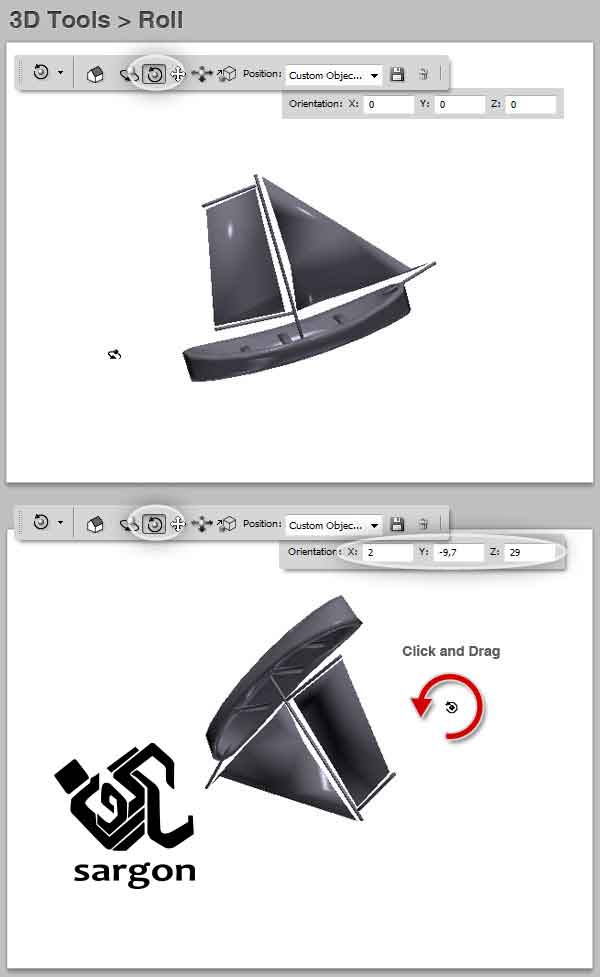
دراگ کردن
ابزار دراگ کردن ، شیئ را در صفحه عقب و جلو می برد، این حرکات میتوانند در دو بعد و یا سه بعد شیئ را جابجا کند.
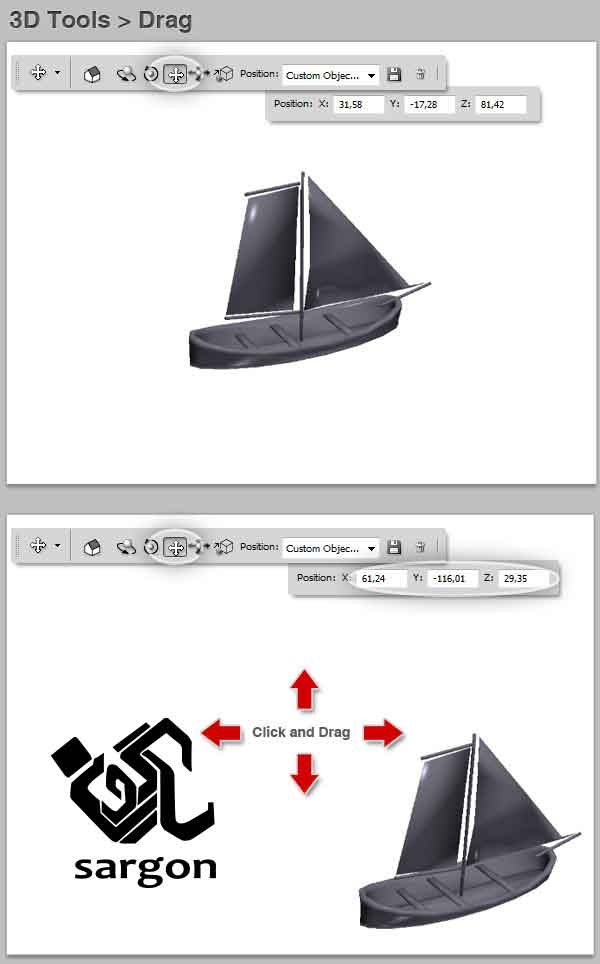
Slide:
این گزینه میتواند شیئ را از هر جهت بکشد تا در مکان مناسب قرار گیرد.
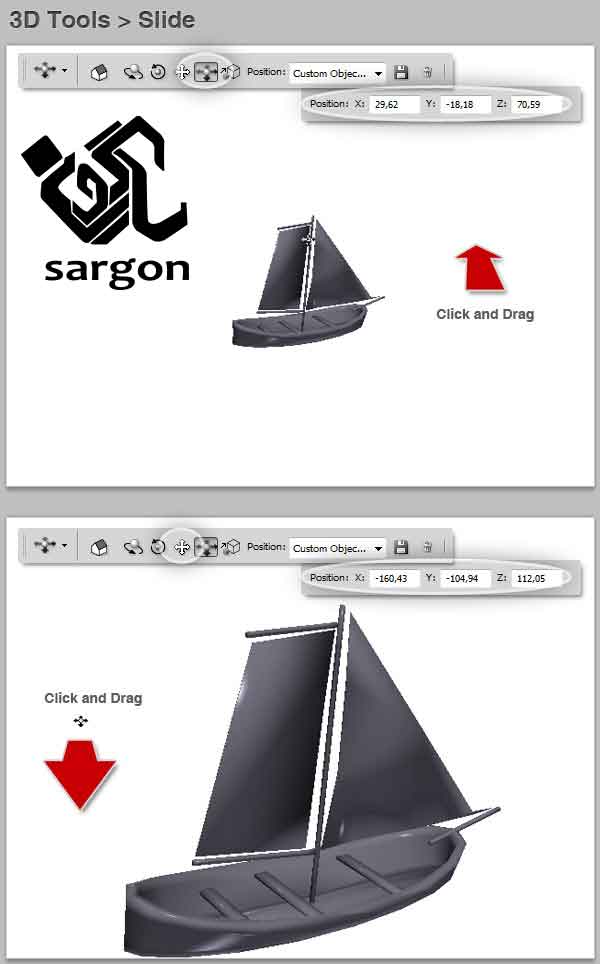
Scale :
اگر در نوار ابزار این گزینه را مشاهده نمی کنید ، مهم نیست با همان ابزار قبلی روی شیئ سه بعدی کلیک کنید و در مرکز بردارهای سه بعدی روی معکب سبز کلیک کنید و دراگ نمایید ، به این ترتیب شیئ شما بزرگ می شود.
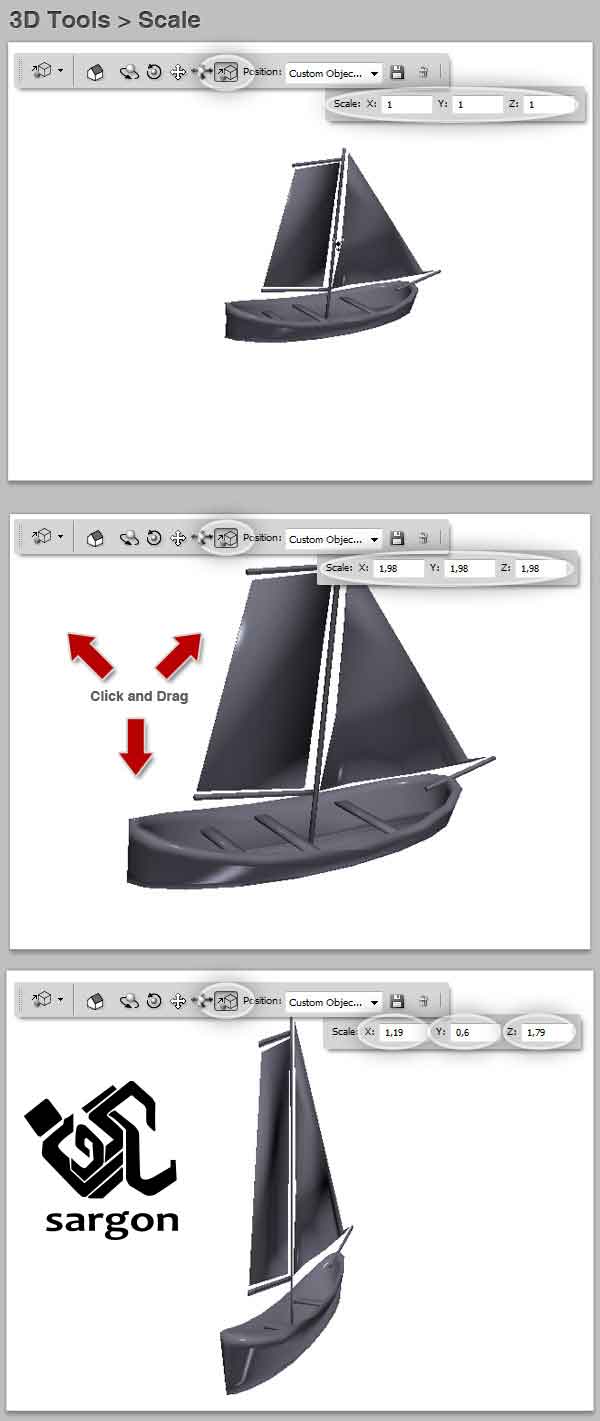
Position Presets:
در این گزینه شما میتوانید مکان را از لیست از پیش تعیین شده مشخص کنید و یا مکان جدیدی را ایجاد و ذخیره کنید. به تصویر زیر نگاه کنید:
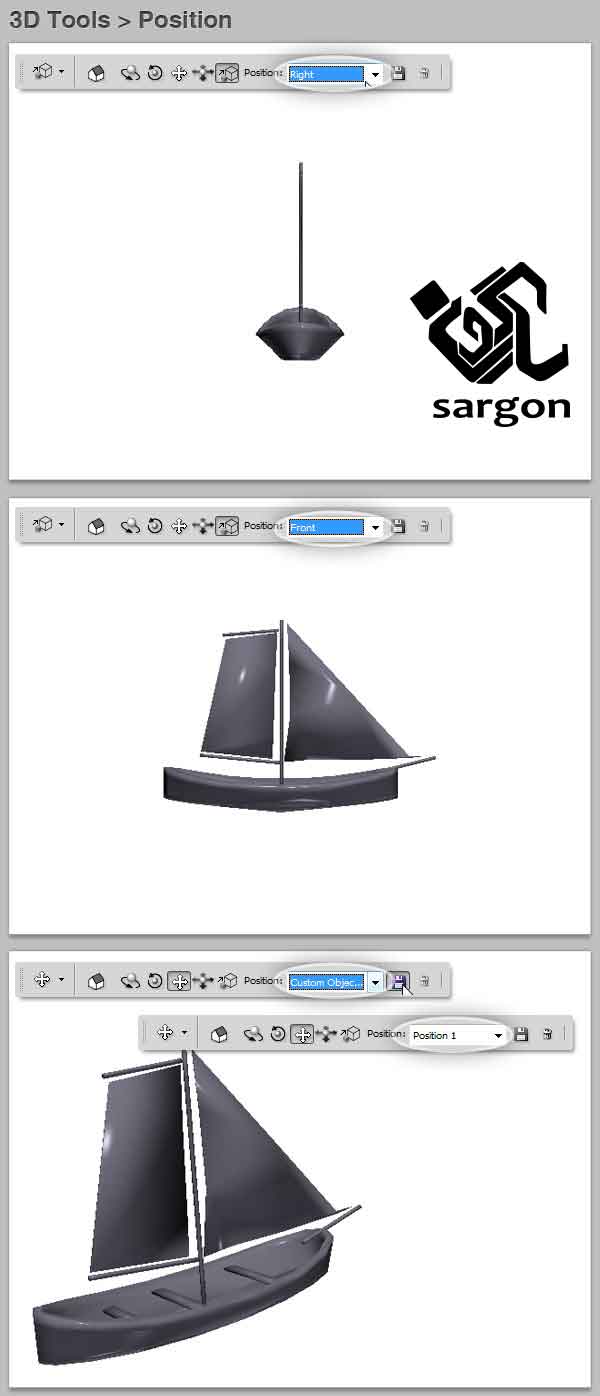
محورهای سه بعدی
قبل از هر کاری دستور زیر را اجرا کنید Edit > Preferences > Performance و تیک گزینه Open GL Drawing را بزنید تا فعال شود. محور های سه بعدی در فتوشاپ کمی با محور های سه بعدی در نرم افزار های که میشناسیم فرق می کنند و باید کمی با آنها کار کنید تا به نحوه عملکردشان عادت کنید.
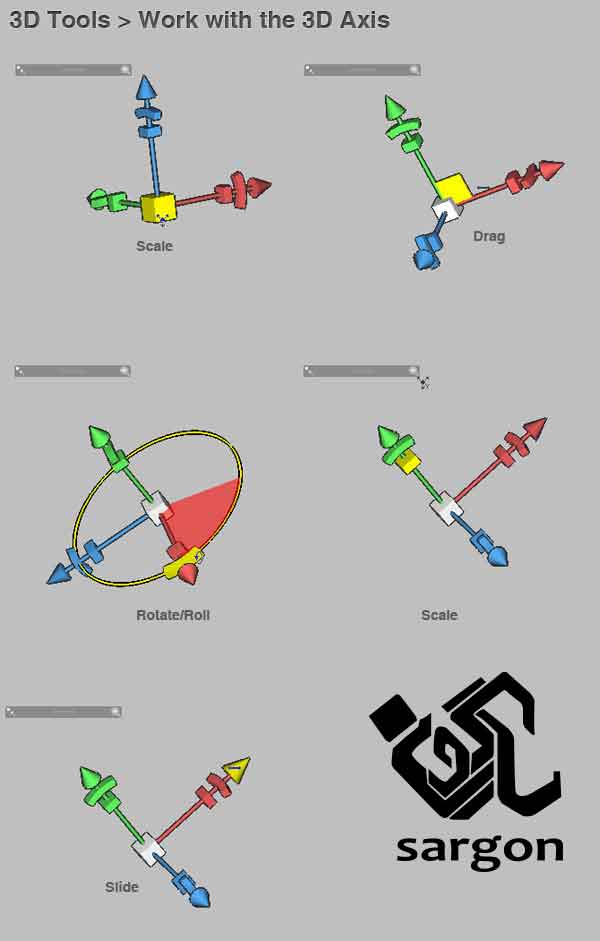
Camera
در نوار آپشن شما میتوانید دوربین را انتخاب کرده و بچرخانید، اگر در فایل سه بعدی خود دوربین ایجاد نکرده باشید این ابزار، نما را برای شما میچرخاند:
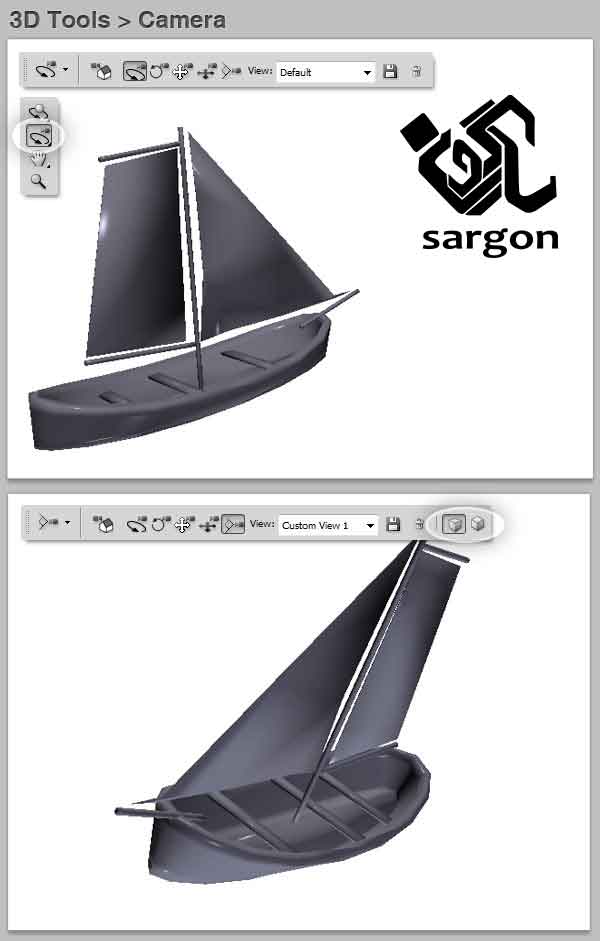
New Shape from Layer :
یک سند خالی ایجاد کنید یک سری شکل در سند خود در یک لایه ایجاد کنید. اشکال اصلا مهم نیست که چه شکل یا ساختاری داشته باشند. سپس لایه را انتخاب و دستور 3D > New Shape From Layer را بزنید و در آنجا گزینه هایی برای ایجاد اشکال پیشفرض سه بعدی را خواهید دید ابزار هایی برای رسم ، مخروط ، مکعب و غیره .
مترجم : در نسخه CC 2017 این گزینه در دستور 3d/new mesh from layer/mesh preset قرار دارد.
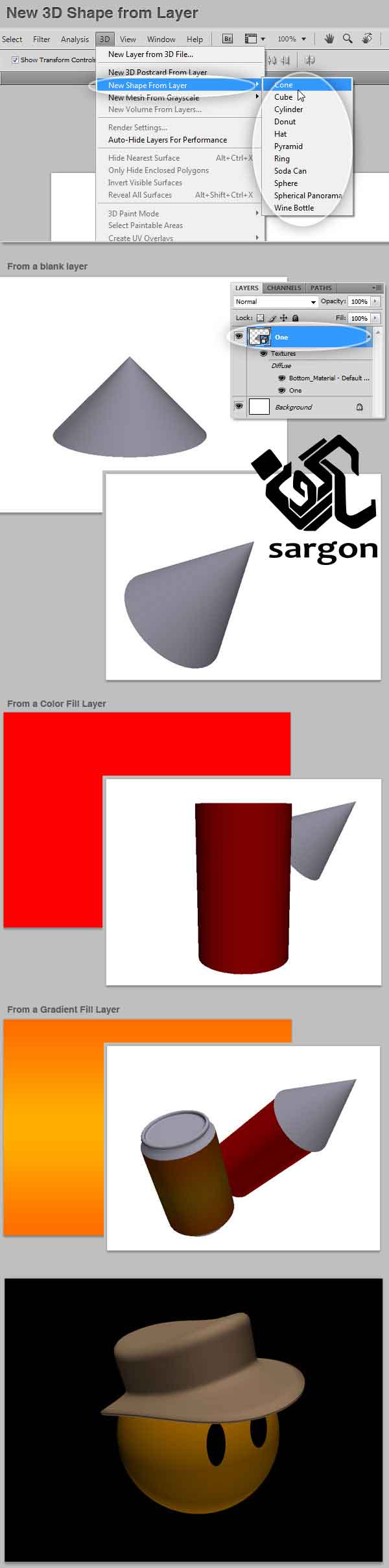
Postcard from Layer:
با این دستور می توانید مشخص کنید که کدام لایه ها را برای استفاده در شیئ سه بعدی خود میخواهید. برای فعال کردن این گزینه دستور 3D > New 3D Postcard from Layer را اجرا کنید:
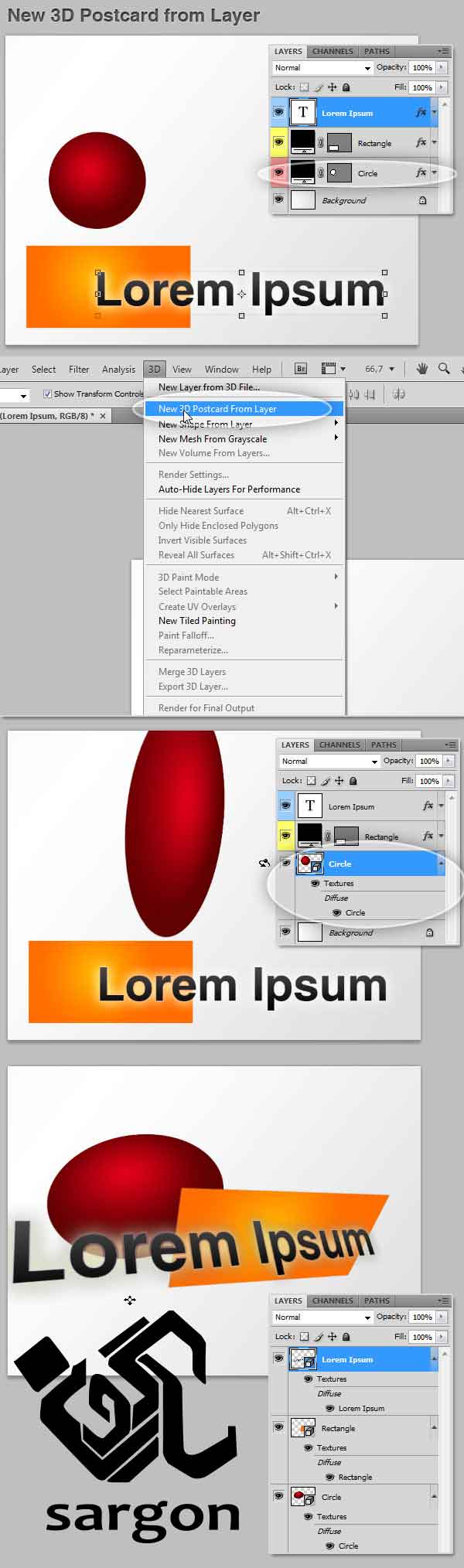
New Mesh from Grayscale :
در این قسمت دستور 3D > New Mesh From Grayscale را ایجاد کنید . به این ترتیب میتوانید یک گرادیانت را بصورت یک مپ سه بعدی استفاده می کند.
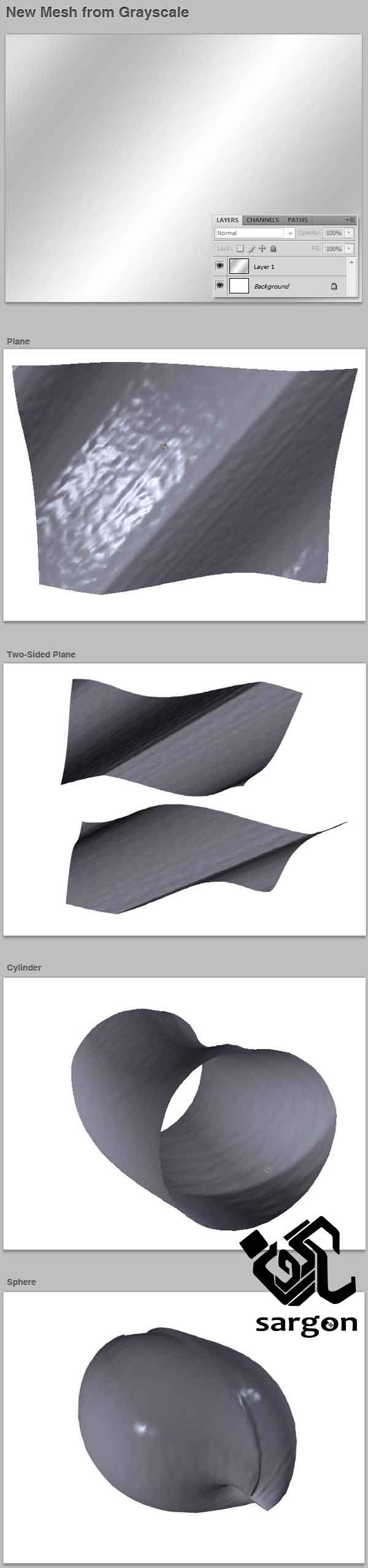
ادغام مش ها
شما میتوانید براحتی دو یا سه لایه سه بعدی را باهم در یک سند ترکیب کنید. برای اینکار باید در یک سند دو فایل سه بعدی داشته باشید. ما در فایل خود یک سیلندر و یک مکعب قرار داده ایم. یکی از دو لایه را انتخاب کنید. ما مکعب را انتخاب کرده ایم. با ابزار Camera برای قرار دادن این لایه در بالای لایه سیلندر استفاده می کنیم. در نوار آپشن گزینه Merge Down را انتخاب کنید. هر کدام از مش ها هنوز میتوانند بصورت جداگانه ویرایش شوند.
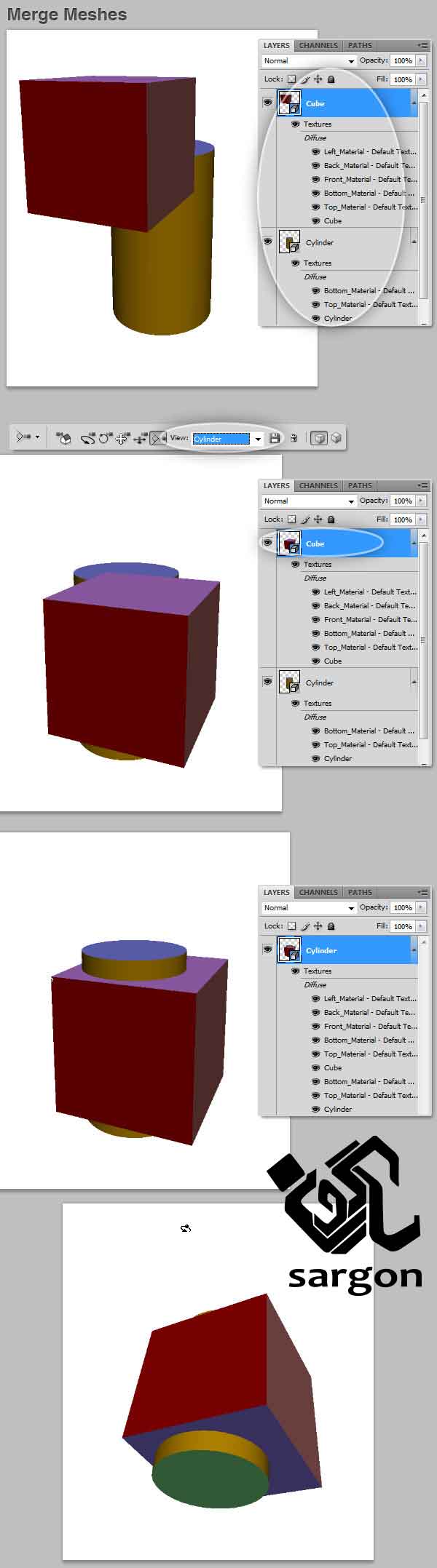
براي بهره مندي از مشاوره تخصصي در زمینه طراحی سایت در کرج با شرکت سارگون تماس بگيريد