گروه مقاله : آموزش فتوشاپ
تاريخ انتشار : 1396/06/16 - 12:48
كد :7839
در این مقاله به ایجاد یک پس زمینه زیبا در فتوشاپ خواهیم پرداخت.

معمولا برای ایجاد یک تصویر فانتزی ما یک تصویر طبیعی را دانلود یا عکاسی کرده و در فتوشاپ به آن افکت اضافه می کنیم . درواقع افکت های ما در این حالت شبیه کلاژی از عکس ها می باشد. در این آموزش قصد داریم که افکت زیبایی را از صفر ایجاد کنیم و بعد به آن تصویر اضافه کنیم. این گونه افکت ها برای گرافیست ها کاربرد دارد.
برای ایجاد این افکت یک صفحه جدید در فتوشاپ باز کنید.
طول و عرض صفحه شما کاملا به اندازه هایی که در نهایت میخواهید بدست بیاورید وابسته است. ما از اندازه 600×800 استفاده کرده ایم. سند خود را با رزولوشن 250 با پس زمینه سفید ساخته ایم . اگر قصد استفاده از این تصویر در اینرنت یا صفحه کامپیوتر خود را دارید رزولوشن 92 برای شما کافی خواهد بود. بهتر است به خاطر داشته باشید که رزولوشن استاندارد 72 متعلق به عصر پارینه سنگی است و مونیتورهای امروزه رزولوشن های خیلی بالاتر از 72 دارند .
ایجاد تصویر در فتوشاپ
برای ایجاد تصویر در فتوشاپ راههای گوناگونی وجود دارد ولی من شخصا ابزارهای رسم شکل فتوشاپ را ترجیح میدهم این ابزار ها با تغییر رزولوشن تصویر، کیفیت خود را از دست نمی دهند.
من با ابزار رسم مستطیل، یک مستطیل سیاه در پایین تصویر ایجاد کرده ام. این مستطیل تقریبا یک سوم عکس ما را اشغال کرده است. شما میتوانید با کلید های SHIFT+U بین ابزار های رسم یکی را انتخاب کنید.
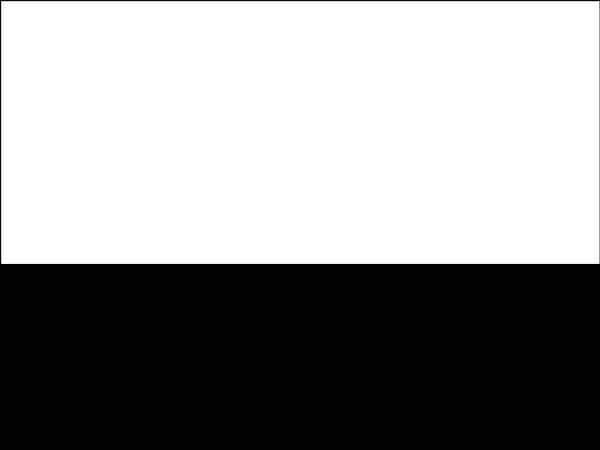
ایجاد جلوه شهر
در گوگل واژه black and white city vector رو جستجو کردیم و بعد با الهام از یکی از تصاویر با ابزار های رسم و همینطور ابزار PEN تصویر زیر رو ایجاد کردیم.

ایجاد رنگ غالب برای پس زمینه
در این گام با کمک ابزار گرادیانت یک رنگ آبی به قسمت آسمان میدهیم یادتان نرود که اول ناحیه مد نظر را انتخاب و بعد هم یک لایه ایجاد کنید. بعد از رنگامیزی لایه را کپی کرده و در لایه کپی با ابزار Burn Tool قسمت هایی را می سوزانیم. در تصویر زیر ، بالای لایه کپی لایه ای ایجاد و با ابزار براش و یک براش نرم با لبه های نا منظم مانند براش Chuck لک و پیس هایی را ایجاد، نوع ترکیبی را به Multiply تبدیل و سپس با یک فیلتر Gaussian blur آن را محو کرده و Opacity را کم می کنیم:

حالا با براشی با رنگ روشن در لایه جدید افکت را بصورت زیر در بیاورید:

در کارهای تجاری چنین افکتی را در چند روز ایجاد می کنند به این ترتیب حسابی برای تک تک جزئیات واقعی خواهد بود.
ما بقیه لک و پیس های آسمان را با لایه تنظیمی Overlay اضافه کرده ایم:
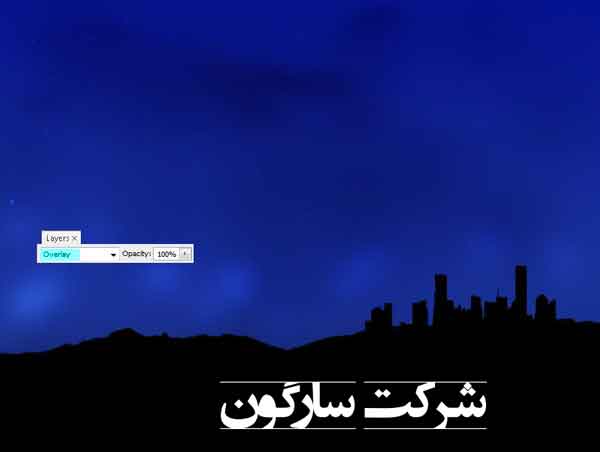
افزودن کلاژ به عکس
در این گام در گوگل واژه های black and white tree vector و black and white star vector و black and white Deer vector را جستجو کرده و عکس های مناسبی را به تصویر خود فراخوانی کرده و با ابزار CTRL+T عکس ها را با تصویر هم آهنگ کنید.

در این مرحله تصویری از ماه را دانلود کنید.

نوع ترکیبی لایه ماه را تغییر داده آن را ماسک کرده و با ابزار Burn بسوزانید.

ما تصویر را بازهم ویرایش کرده ایم.

ایجاد شهاب سنگ
برای ایجاد شهاب سنگ از ابزار براش استفاده کنید. و با کمک ابزار تنظیمات براش و یا ابزار ماسک یک شهاب سنگ ایجاد کنید.
تکنیک انجام اینکار به این صورت است که براشی را انتخاب کرده از منوی Window پنل براش ها را باز می کنید. تیک گزینه shape Dynamic را زده و روی آن کلیک می کنید . حالا در پنل سمت راست Control را روی pen pressure قرار داده و سایر تنظیمات را دست نخورده رها می کنیم . ابزار pen را برداشته و یک مسیر ایجاد می کنیم . مسیر را Stroke می کنیم و در پنجره Stroke تیک pen pressure را میزنیم.

به لایه شهابسنگ یک افکت Gaussian Blur ملایم بدهید.
افکت های زیر را به لایه شهابسنگ اعمال کنید:
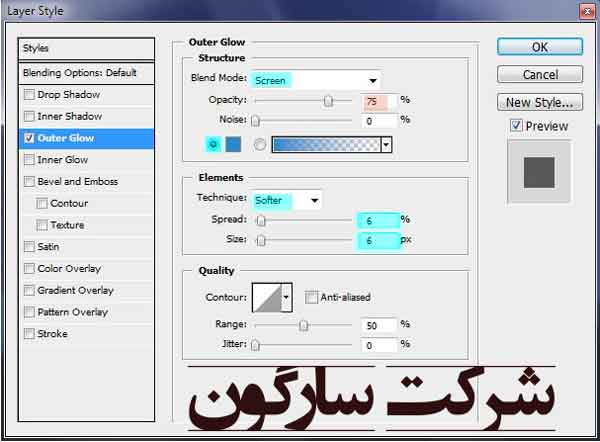
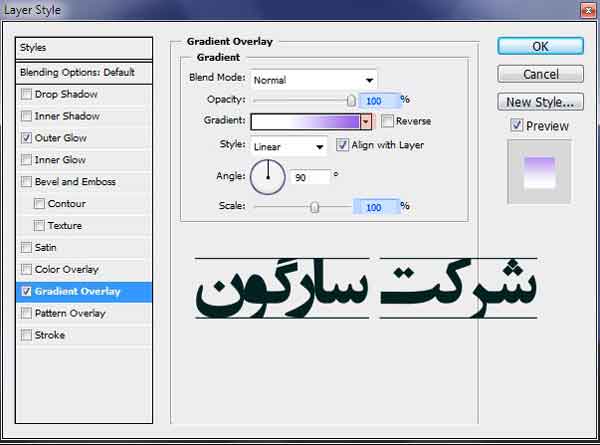
سایر عکس هایی را که دانلود کرده بودیم را نیز اضافه کرده ایم:

براي بهره مندي از مشاوره تخصصي در زمینه طراحی سایت در کرج با شرکت سارگون تماس بگيريد