گروه مقاله : آموزش فتوشاپ
تاريخ انتشار : 1396/06/06 - 11:04
كد :7822
این مقاله آخرین مقاله از سری مقالات رنگی کردن تصویر با فتوشاپ است با ما همراه باشید.

همانطور که در رنگی کردن صورت با فتوشاپ گفتیم تنها روشی که برای رنگی کردن عکس توضیح نداده ایم استفاده از روش رنگی کردن با لایه تنظیمی hue/saturation است. که در این آموزش این روش را توضیح خواهیم داد.
با توجه به اینکه این پنجمین آموزش رنگی کردن عکس در فتوشاپ است از جزئیات پرهیز کرده و صرفا نکات اصلی را توضیح می دهیم.
گام 1: تصویر را در فتوشاپ باز کنید.

گام2: تصویر را چندین بار کپی کرده برای هر کدام از قسمت های تصویر ماسک ایجاد کنید.
ماسک ها را با براش نرم رنگ کنید.
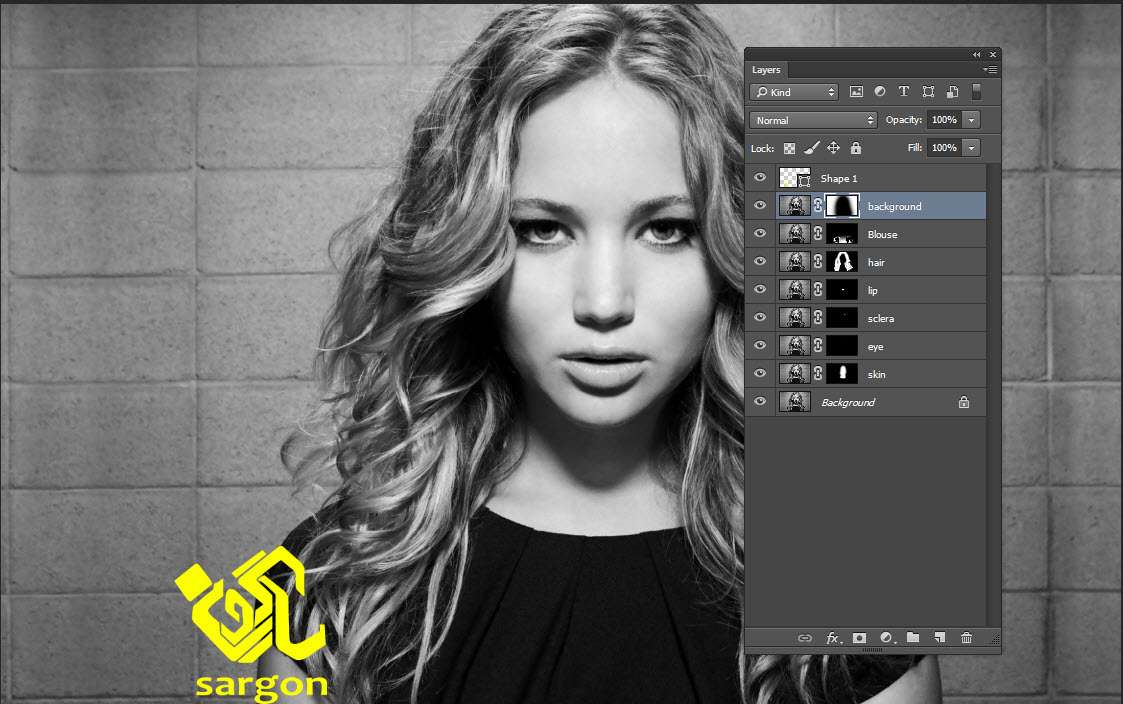
برروی هر کدام از این لایه ها باید دو لایه تنظیمی hue/saturation اضافه کرده و با لایه مد نظر کلیپ ماسک کنید.
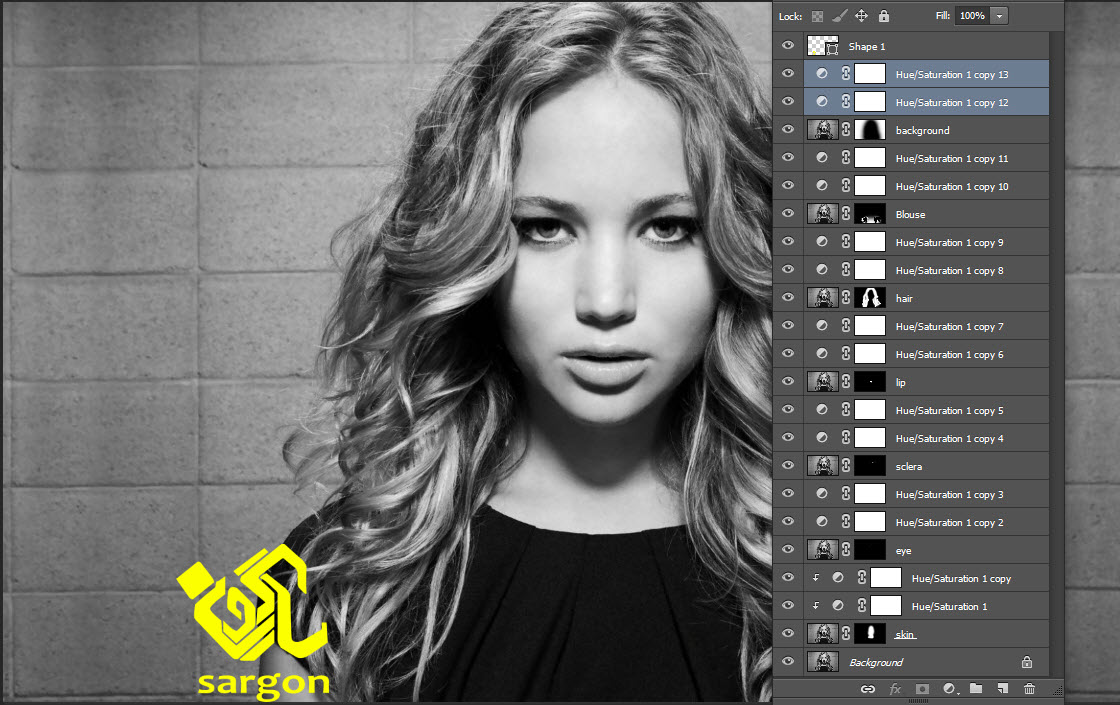
در این قسمت چند تکنیک وجود دارد
یک تکنیک این است که یکی از این لایه ها را روی overlay و دیگری را روی Colorتنظیم کنیم.
تکنیک دیگر تنظیم هر دو لایه بر روی Color میباشد.
نکته اینجاست که ما این لایه ها را بصورت لایه تنظیمی اضافه کرده ایم و میتوانیم به تعداد دلخواه نتیجه نهایی را ویرایش کنیم.
گام 3 رنگی کردن تصویر
در این مرحله به هر کدام از لایه های تنظیمی باید رنگی را بدهید. معمولا باید تیک Colorize را بزنید تا نتیجه درست حاصل شود. دلیل اینکه ما از دو لایه تنظیمی استفاده کرده ایم این است که بتوانیم دقیقا رنگ دلخواه را ایجاد کنیم مثال برای پوست رنگ لایه تنظیمی اول را نزدیک زرد و یا سبز انتخاب کرده و به لایه دوم ته مایه قرمز و قهوه ای میدهیم با ماسک لایه و opacity میتوانید شدت این رنگ ها را تعیین کنید.

گام 4:رفع مشکل پراهن
فتوشاپ رنگ مشکی و رنگ سفید را بعنوان رنگ نمی شناسد و آنها را سایه و نور تعریف می کند. بنابراین اگر شئی مشکی و یا سفید باشد رنگ کردن آن برای فتوشاپ کار دشواری خواهد بود. زیرا فتوشاپ رنگ فعلی را با کد رنگی که کارابر تعریف می کند جابجا می کند. و اگر فتوشاپ نتواند رنگی تشخیص دهد رنگی را هم نمی تواند جایگزین کند.
برای اینکه این تصویر را اصلاح کنیم یک لایه تنظیمی Solid color ایجاد کرده آن را با رنگ دلخواه پرکرده و opacity آن را کاهش دهید.

گام 5: کار را بصورت حرفه ای ارائه دهید
حالا با کمک کلید Ctrl و کلیک روی ماسک لایه ها آنها را انتخاب و با ابزار refine edge از منوی Select نواحی انتخاب را دقیقتر کرده و تصویر نهایی را ایجاد کنید.

با کمی صرف وقت بیشتر روی این تصویر میتوانید تصویر بهتری نیز ایجاد کنید.
براي بهره مندي از مشاوره تخصصي در زمینه طراحی سایت در کرج با شرکت سارگون تماس بگيريد