در این مقاله متن جایگزین فیلم Welcome to a Guided Tour of the Audience Overview Report از سری آموزش های گوگل آکادمی در بخش آموزش مقدماتی را ارائه داده ایم .
واحد2: نمای گوگل آنالیتیک
درس 2: درک گزارش بررسی اجمالی
به تور راهنمای گزارش بررسی اجمالی مخاطبان خوش آمدید
لیست دروس آموزش گوگل آنالیتیک مقدماتی
واحد 1: معرفی گوگل آنالیتیک
درس 1: چرا آنالیز دیجیتال؟
درس2: گوگل آنالیتیک چگونه کار می کند
درس 3: نصب گوگل آنالیتیک
درس4: نحوه تنظیم نمایش اطلاعات با فیلتر ها
آزمون واحد 1
واحد2: نمای گوگل آنالیتیک
درس 1: حرکت در گوگل آنالیتیک
درس 2: درک گزارش بررسی اجمالی
درس3: درک گزارش کامل
درس 4: نحوه اشتراک گزارش
درس 5: نحوه تنظیمات داشبرد و میانبر ها
آزمون واحد 2
واحد 3: گزارشات پایه
درس1: گزارشات مخاطبان
درس 2: گزارشات جذب مخاطب
درس 3: گزارشات رفتار
آزمون واحد 3
واحد 4: پیگیری مقدماتی تبدیلات و کمپین ها
درس1: محاسبه تبلیغات سفارشی
درس 2: ردگیری تبلیغات با سازنده های آدرس صفحه
درس 3:استفاده از نتایج برای محاسبه اهداف تجارت
درس 4: گزارش تبلیغات AdWords
درس 5: مروری بر درس و گام بعدی
آزمون واحد4
در بالای هر گزارشی یک دامنه تاریخ Date-rangeوجود دارد. این به شما اجازه میدهد که دامنه زمانی که میخواهید داده های گزارش آنالیز شوند را تنظیم کنید. روی دامنه تاریخ ها کنید تا ابزار انتخاب دامنه تاریخ برای شما باز شود:
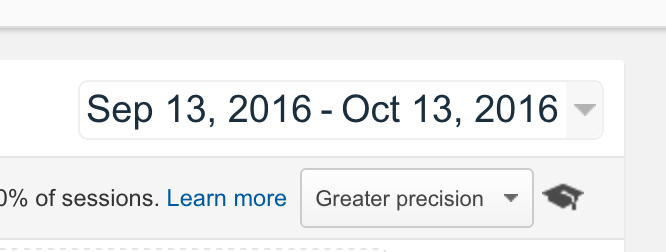
انتخاب دامنه داده
با کلیک روی گزینه انتخاب دامنه داده یک تقویم در سمت چپ برای شما باز میشود جایی که شما میتواند با آن دامنه تاریخ های مد نظر خود را انتخاب کنید، این کار بر روی تمام داده های گزارش شده در نمای شما تاثیر خواهد داشت، بنابراین میتوانید براحتی بین گزارش های مختلف سویچ کنید آنهم بدون اینکه ناچار باشید دامنه تاریخ گزارش خود را هر بار تغییر دهید.
شما میتوانید بین دامنه داده انتخاب های مانند هفته گذشته داشته باشید. یا اینکه ماه و یا سال قبل را انتخاب کنید ، همچنین امکان انتخاب های مانند 30 روز گذشته هم وجود دارد. همچنین شما میتوانید روزهای خاصی را از روز شروع تا روز پایان گذارش انتخاب کنید. اگر مایل به انتخاب یک ماه کامل در تقویم خود هستید میتوانید روی ماه مد نظر خود در سمت چپ تقویم کلیک کنید.
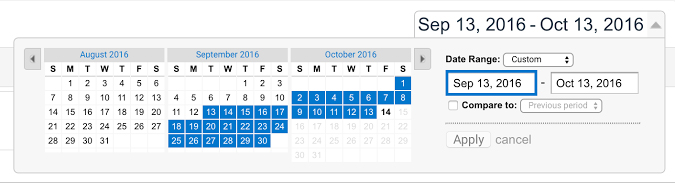
مقایسه دامنه داده
شما میتوانید داده های مختلف را باهم مقایسه کنید کافیست برای اینکار روی گزینه Compareکلیک کنید. و دامنه تاریخ مقایسه را وارد کنید، این باعث میشود که متوجه تغییرات تجارت خود در بازه های زمانی مختلف بشوید.
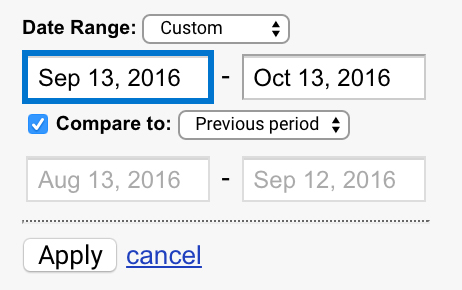
قسمت Segment Picker:
توضیحات این قسمت را در آموزش های حرفه ای بصورت کامل خواهیم خواند در اینجا فقط اشاره کنیم که
Segmentsروشی برای دیدن تنظیم داده ها و مقایسه های اندازه های خاص بکار میروند ، این نکته که segmentsبطور پیشفرض شامل همه کاربرانی که سایت را مشاهده کرده اند در تاریخ مشخص شده میگردد.

گراف خطی
در زیرقسمت segment pickerاندازه گیری های متفاوتی برای گزارش مخاطبان سایت وجود دارد که در فرمت های متفاوتی مشاهده میشود. یکی از برجسته ترین این فرمت ها گراف خطی است که بصورت پیشفرش داده ها را بر روی نقاطی که نشانگر تعداد کاربران هر روز هست نشان میدهد:
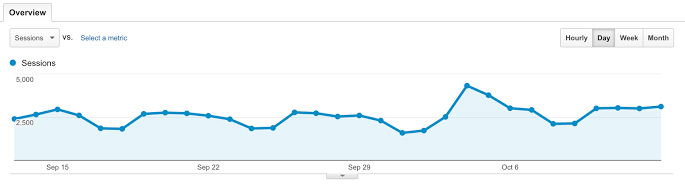
قسمت Duration Selector:
اگر میخواهید داده ها با جزئیات مد نظر نشان داده شوند میتوانید گزارشات، ساعتی، روزانه ، هفتگی، ماهانه، تنظیم کنید که هنگامی که داده های زمان خاصی مد نظرتان باشد کمک شایانی به شما خواهد کرد. اگر دنبال داده ای در روز خاصی هستید گزارش ساعتی برای شما مناسب است.
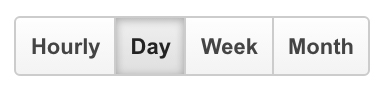
قسمت Metric Selector:
شما میتوانید نحوه اندازه گیری نمایش کاربران را با اندازه گیری ها مختف مشاهده کنید برای اینکار در قسمت منوی بازشونده در زیر تب Overviewمیتوانید با انتخاب روش های اندازه گیری مختلف در یک بازه زمانی آنها را باهم مقایسه کنید.
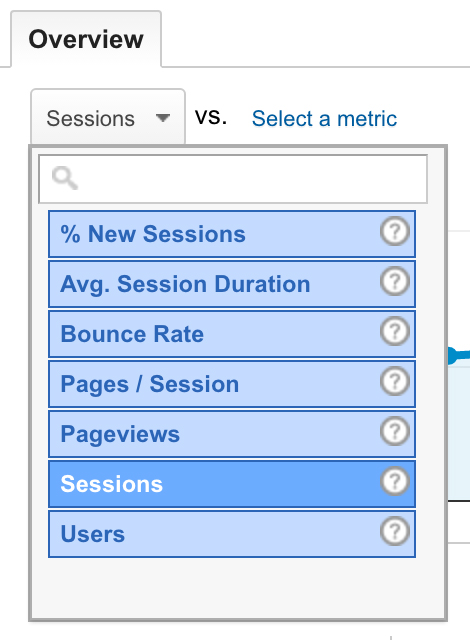
گراف تفسیری(Graph Annotator):
نکته اینکه یک فلش کوگل در زیر گراف خطی وجود دارد . روی آن کلیک کنید. که به شما اجازه میدهد که توضیحات خود را روی گراف اضافه کنید تا با مطالب مد نظر شرکت شما مطابقت داشته باشد. هنگام اضافه کردن یک تفسیر ، یک شاخص کوچک بر روی گراف ظاهر میشود ، این شاخص میتواند توسط کاربرانی که به این بخش دسترسی دارند دیده شود. روی هرکدام از روش های اندازه گیری کلیک کنید، با انتخاب هر کدام از روش های اندازه گیری گزاره های نمودار تغییر خواهد کرد.

اندازه گیری ها (matrics):
لیست زیر واحد هایی هستند که بعنوان اندازه گیری های مختلف در گراف نمایش داده خواهند شد.
Sessions: تعداد کل قسمت ها برای دادن دامنه داده
Users: تمام کاربرانی که سایت را دیده اند برای ارائه دامنه داده
Pageviews:تعداد کل زمان حضور در صفحات که شامل کد های ردگیری آنالیتیک هم میشود این گزارش شامل تعداد مشاهده یک صفحه توسط هر کاربر خواهد بود.
Pages per session: این گزارش تعداد میانگین صفحات بازدید شده درطول هر قسمت است، این گزارش شامل تعداد بازدید از هر صفحه هم میشود.
Average session duration: طول میانگین هر دوره برحسب کاربرانی است که سایت شما را در دوره زمانی مشخص شده دیده اند.
Bounce rate: یک درصد از کاربرانی است که بعد از دیدن یک صفحه از سایت خارج شده اند و سراغ صفحه دیگری نرفته اند.
Percent of new sessions: درصد یک قسمت از دامنه داده ها است که کاربران جدید سایت شما محسوب می شوند.
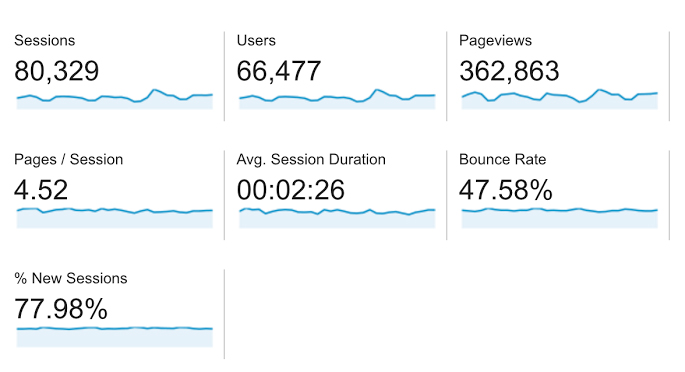
کاربران جدید در مقابل کاربران همیشگی
در قسمت سمت راست اندازه گیری ها ، یک نمودار دایره ای وجود دارد که درصد کاربران تازه وارد نسبت به کاربرانی که برای چندمین بار به سایت می آیند را نشان میدهد.
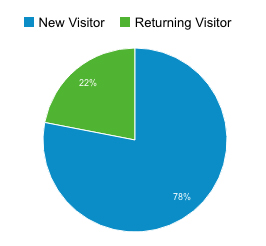
قسمت Dimensions and Metrics
روی قسمت dimensionsکلیک کنیداین قسمت در پایین سمت چپ حضور دارد، اینکار به شما اجازه میدهد که 10 dimension, metricsهر طبقه بندی را ببینید.
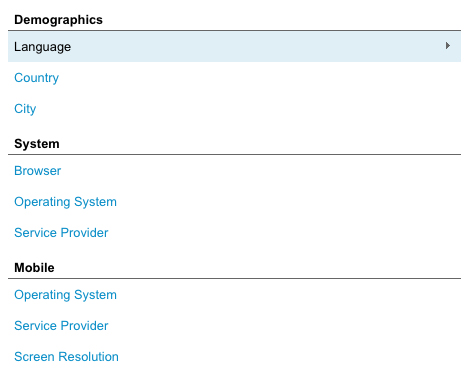
گزینه Language Dimension:
بطور پیشفرض گزینه Dimension در قسمت گزینه گزارش اجمالی بر روی Languageتنظیم شده است، هنگامی که گزینه زبان انتخاب شده باشد، 10 زبان اول انتخاب شده اند، شما همچنین میتوانید پردازش برای 10 شهر و یا 10 کشور را هم ببینید.
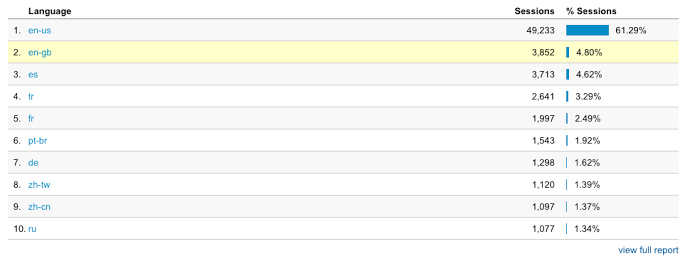
برای نمایش پردازش های که در باره تکنولوژی که کاربران استفاده میکنند شما میتوانید از گزینه نما در سایت استفاده کنید. برای اینکار روی گزینه Browser, Operating System,و Service Providerکلیک کنید.